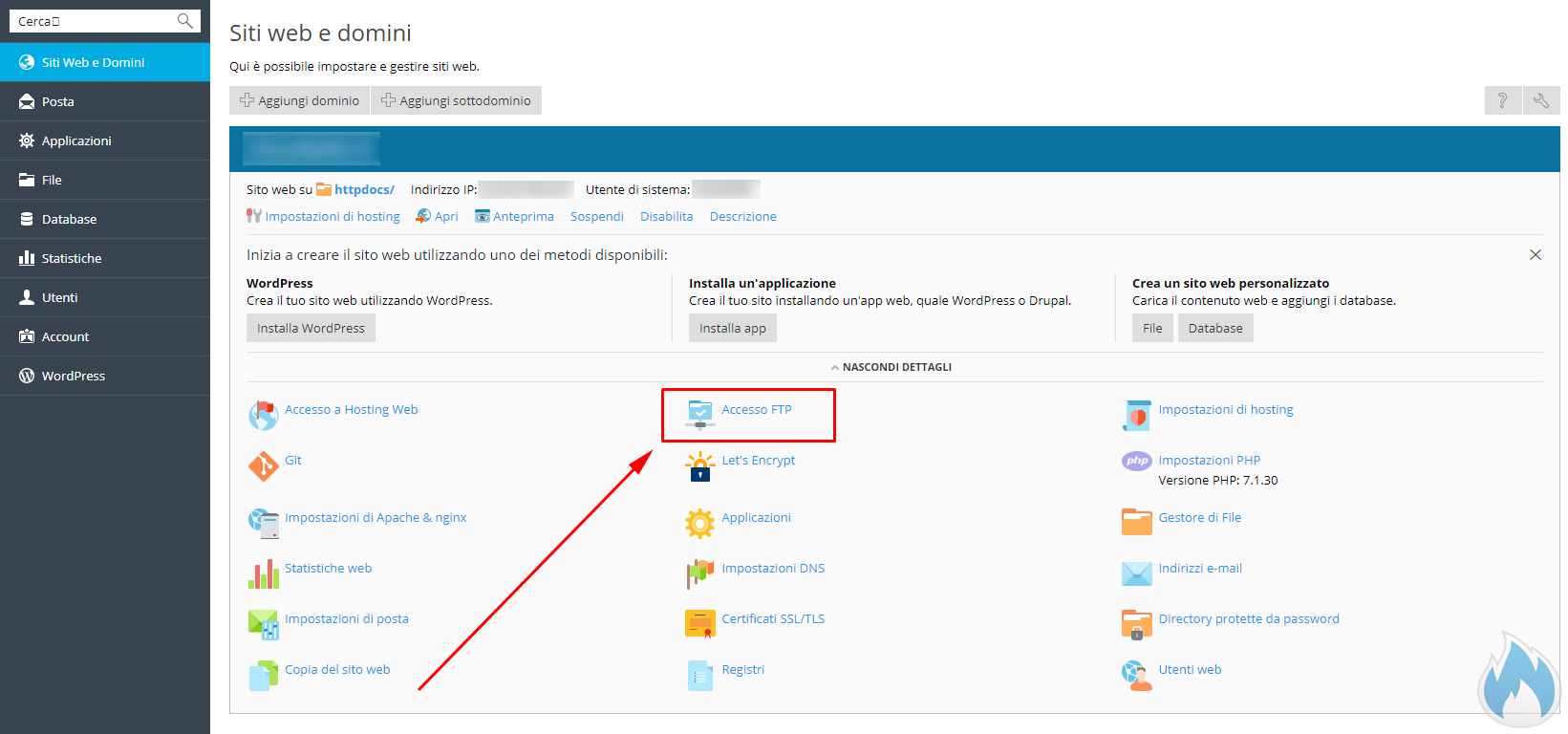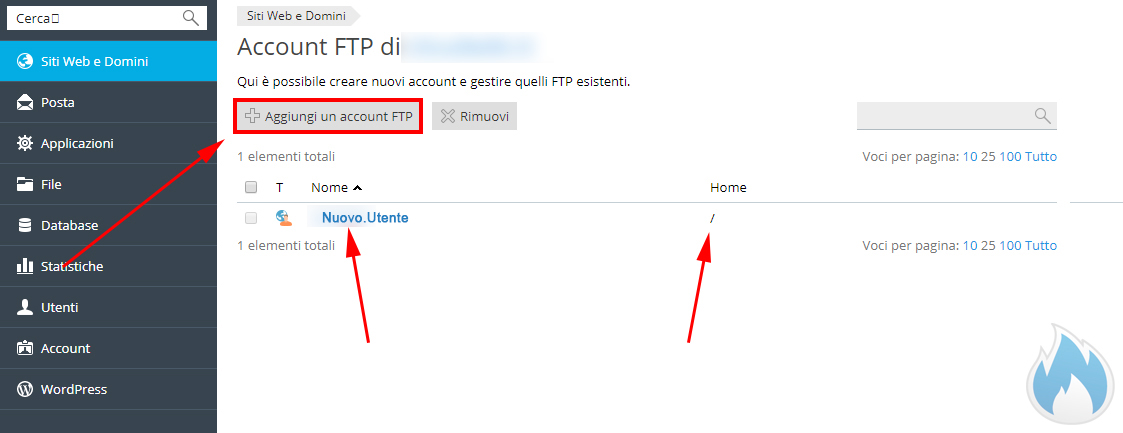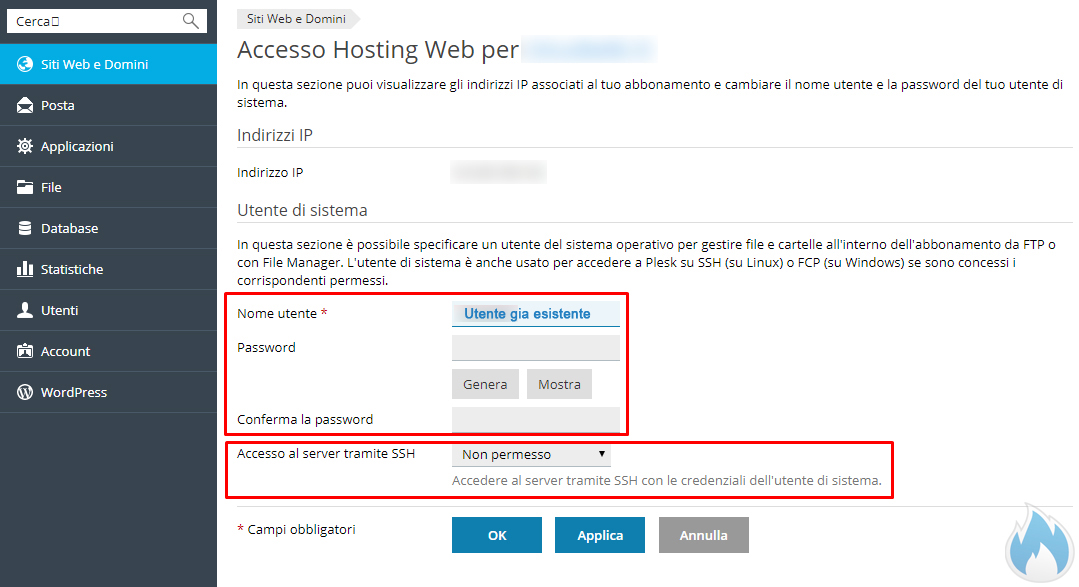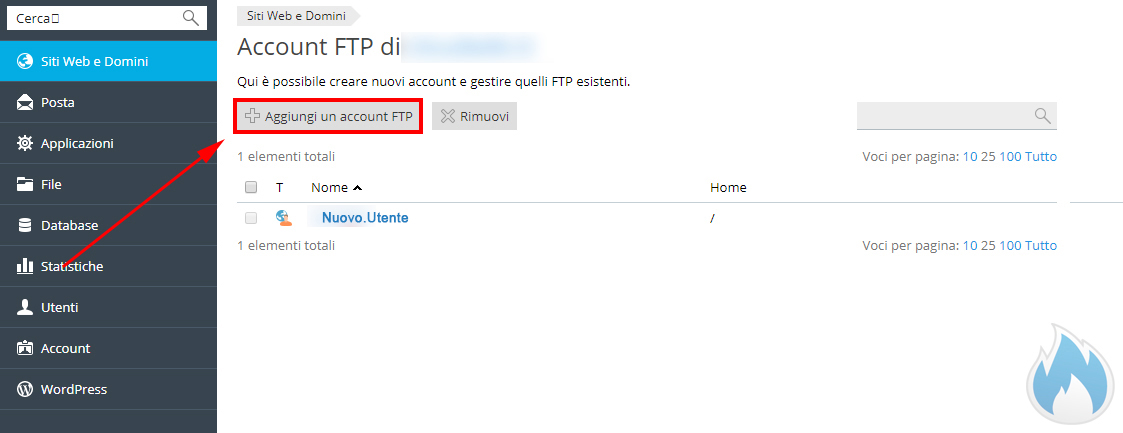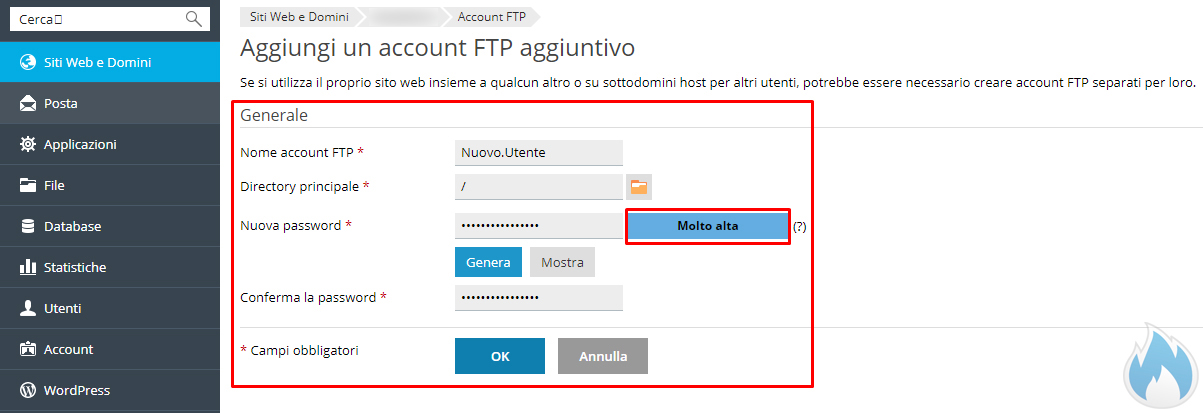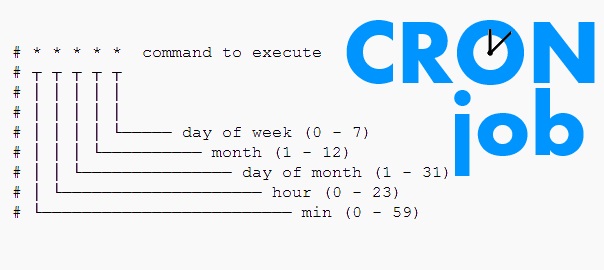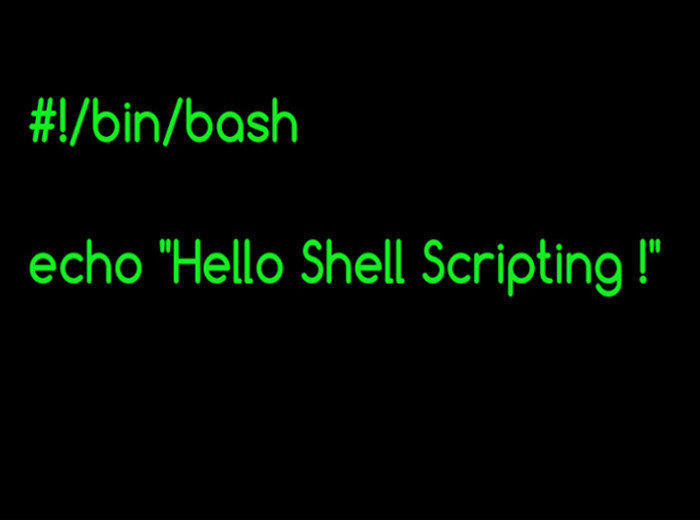Plesk: Come cambiare password per l’accesso FTP
Il File Transfer Protocol, per l’appunto l’FTP, è un servizio molto comodo perché consente di accedere ai file di un sito web in modo molto semplice e veloce (ok, in base alla connessione che abbiamo disponibile 🙂 )
Qualche anno fa avevamo parlato già di questo servizio spiegando come si può configurare un programma per l’accesso FTP come FileZilla o di come creare un backup manuale del sito ma non abbiamo mai parlato di come si deve fare per cambiare la password e il nome utente del servizio FTP.
Partiamo però dal principio spiegando cos’è il servizio FTP e come funziona.
[adrotate banner=”1″]
Come funziona il servizio FTP
L’FTP è un protocollo di trasferimento file, come si evince facilmente dal nome del servizio, che si potrebbe tranquillamente utilizzare al posto del famoso protocollo HTTP o HTTPS.
Se infatti scriviamo ftp:// al posto di https:// su un dominio di nostra conoscenza, il browser ci chiede nome utente e password in questo modo:
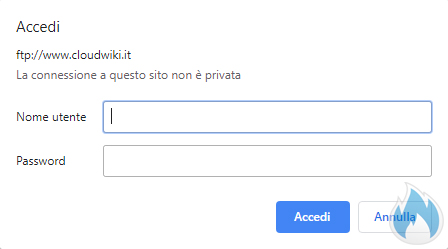
Servizio FTP su Browser
Se poi andiamo ad inserire nome utente e password correttamente ci ritroveremo davanti a questa schermata:
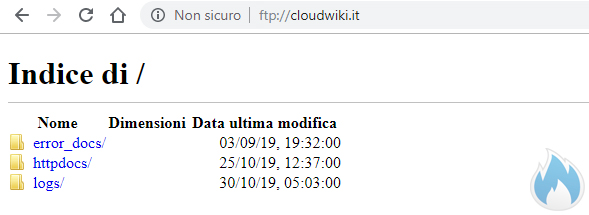
Ovviamente da qui possiamo entrare nelle varie directory (o cartelle) ma chiaramente abbiamo bisogno di un programma, come FileZilla per gestire i vari file perché il browser non ci consente di caricare e modificare i file. Ovviamente il browser non è un programma per l’accesso FTP ma lo vediamo più avanti.
Come cambiare nome utente e password dell’FTP
Detto ciò, a volte può capitare di avere la necessità di cambiare la password FTP perché semplicemente non la ricordiamo o perché vogliamo cambiarla per renderla, magari, più sicura.
È possibile anche creare un utente in più in base al servizio di Hosting scelto, per dare un accesso dedicato ad una persona di nostra fiducia, che possa mettere le mani ai file del nostro sito o per dare accesso ad una directory (o cartella) specifica piuttosto di un’altra.
Con Plesk è davvero molto semplice farlo, vediamo come seguendo questi passaggi:
Ovviamente dobbiamo entrare nell’abbonamento del nostro spazio web, successivamente clicchiamo su “Accesso FTP”, ci ritroveremo così in questa schermata:
Qui possiamo vedere quali utenti sono già stati creati per l’accesso FTP e a quale directory (o cartella) gli è stato dato accesso. Nel caso della schermata qui sopra l’utente esempio “Nuovo.Utente” ha accesso alla directory principale (/) dove all’interno sono presenti le tre classiche directory: error_docs, httpdocs e logs.
Per cambiare la password del nostro account FTP “Nuovo.Utente” bisogna semplicemente cliccare sopra all’utente per modificare la password e la directory di accesso.
Una volta impostata la password nuova si deve ovviamente premere sul pulsante “OK” così da confermare le modifiche.
N.B. 1: Non spaventatevi se in alto Plesk fa riferimento all’utente di sistema perché è quello proprietario dello stesso abbonamento e significa che è il principale. Tutti quelli in più sono account FTP aggiuntivi come vedremo tra poco.
N.B. 2: Suggeriamo sempre di utilizzare il pulsante “Genera” per creare una password efficace ed in linea con la policy di sicurezza del server stesso dove risiede il vostro sito; così facendo siamo sicuri di avere una password complicata che difficilmente potremo ricordare ma in questi casi è sempre meglio così 🙂
Per quanto riguarda l’accesso al server tramite SSH, qui possiamo decidere di creare l’accesso per la shell ma se non siamo così tecnici, lasciamo “Non permesso”.
Come creare un account FTP aggiuntivo
Facciamo ora un passo indietro e vediamo come creare un account FTP aggiuntivo:
Da questa stessa schermata premiamo su “Aggiungi un account FTP”, arriveremo così alla successiva interfaccia che Plesk ci propone:
Il campo “Nome account FTP” deve sottostare ad alcune regole:
- non possono essere inseriti spazi;
- si possono usare caratteri alfanumerici minuscoli, trattini e caratteri di sottolineatura;
- deve iniziare con un carattere minuscolo;
- la lunghezza prevista va da 1 a 16 caratteri.
Il campo “Directory principale” ci consente di decidere a quale directory dare l’accesso all’utente che stiamo creando:
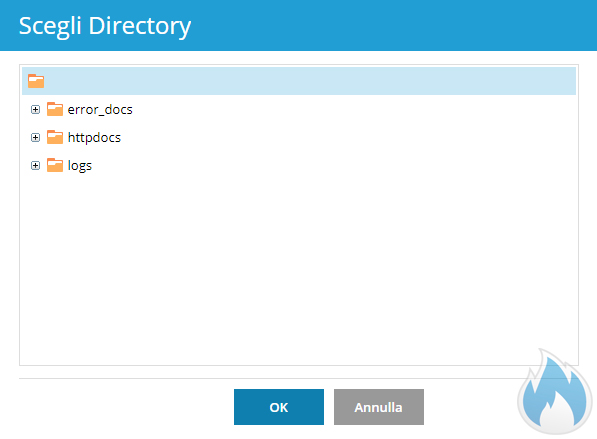
Plesk: Scelta Directory Utente FTP
Nel caso di scelta con “/” stiamo dando accesso a tutto il nostro spazio web, l’utente potrà così vedere le directory error_docs, httpdocs e logs ma se vogliamo dare accesso soltanto ai file del sito basterà selezionare la directory “httpdocs” e premere quindi “OK”.
Riguardo invece il campo “password” come già spiegato, suggeriamo di premere su “genera” in modo tale che sia server a creare la password in automatico secondo la policy di sicurezza del sistema. Se questa risulta bassa come efficacia, contattate il vostro servizio di Hosting affinché aumenti la policy di sicurezza delle password così da renderle sempre più sicure.
Una volta compilato il tutto premere “OK”.
Per essere più chiari possibile e per vedere dal vivo quello di cui abbiamo parlato finora, abbiamo creato anche un video di pochi minuti, dove vi mostriamo anche come utilizzare FileZilla, buona visione:
Conclusioni
Speriamo di esser stati chiari e di avervi fatto capire come modificare la password del servizio FTP, protocollo che risulta molto utile soprattutto agli sviluppatori quando devono andare a modificare i file di un sito web senza dover mettere le mani a righe di comando (Shell).
Un servizio di Hosting che si rispetti deve obbligatoriamente fornire il servizio FTP perché è il modo più semplice e convenzionale per mettere le mani ai file del sito, senza dover utilizzare righe di comando. Tuttavia esiste anche il famoso “File Manager” che Plesk mette a disposizione, ma questa è un’altra storia e magari faremo un articolo anche su questo 🙂
Non ci resta che darvi appuntamento al prossimo articolo, buon web a tutti 😀