
Come installare phpmyadmin in uno spazio web
A volte può succedere di avere la necessità di installare il famoso gestore di database MySQL phpMyAdmin perché il servizio di Hosting non include questo strumento o perché, più semplicemente, si vuole dare accesso al servizio SQL senza dover necessariamente fornire le credenziali del pannello Plesk.
Grazie a questo articolo dunque vediamo come si può installare phpMyAdmin in uno spazio web, a seguire vi proponiamo il menù dell’articolo di oggi:
- Cos’è phpMyAdmin;
- Download di phpMyAdmin;
- Installazione di phpMyAdmin attraverso il Pannello Plesk;
- Installazione di phpMyAdmin attraverso FileZilla;
- Come mettere in sicurezza l’installazione di phpMyAdmin;
- Conclusioni.
Partiamo però dal principio cercando di capire innanzitutto cos’è questo programma di cui tanto si parla visto che è praticamente installato su qualunque servizio di Hosting, compreso il nostro.
Cos’è phpMyAdmin?
phpMyAdmin è un’applicazione web scritta in PHP che consente di amministrare un database MySQL attraverso un browser qualunque (Google Chrome, Firefox, Edge, Safari, Internet Explorer, etc…).
I CMS più famosi come WordPress, Joomla, PrestaShop, Magento, etc, utilizzano un database MySQL dove all’interno vengono inseriti i contenuti del sito come testi, pagine, articoli, prodotti (in caso di e-commerce) ma anche la configurazione stessa del CMS come ad esempio lo stesso indirizzo del sito web ad esempio: https://nomedeldominio.xxx o https://www.nomedeldominio.xxx.
Come facciamo quindi ad installarlo nel nostro spazio web? La cosa è più semplice di quanto possa sembrare con l’utilizzo di FileZilla o del File Manager di Plesk facendo attenzione anche alla sicurezza del nostro spazio web.
Download di phpMyAdmin
phpMyAdmin è un progetto open source e l’ultima release la possiamo trovare nel sito ufficiale. Andiamo quindi a scaricare il pacchetto sul sito ufficiale a questo indirizzo.
Una volta scaricato il file vi basta collegarvi allo spazio web tramite il pannello Plesk oppure tramite il servizio FTP con FileZilla per caricare i file nella directory principale dello spazio: httpdocs o www.
Installazione phpMyAdmin attraverso il Pannello Plesk
Una volta che abbiamo scaricato il pacchetto, ci colleghiamo al nostro spazio web e clicchiamo su “File Manager”:
Successivamente possiamo trascinare il file che abbiamo scaricato, in modo da caricarlo nello spazio web all’interno della directory httpdocs:
Una volta caricato il file, dobbiamo estrarre i file all’interno dello spazio:
Fatto questo dobbiamo poi rinominare le directory (o cartella) in “phpMyAdmin”, così da utilizzare la seguente URL per accedere al servizio: www.nomedominio.xxx/phpMyAdmin
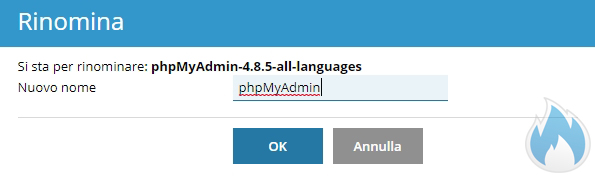
File Manager Plesk: Rinomina File
A questo punto possiamo direttamente accedere all’indirizzo www.nomedominio.xxx/phpMyAdmin per acccedere al nostro database MySQL.
Installazione phpMyAdmin attraverso FileZilla
A seguire vi mostriamo la procedura tramite il programma gratuito FileZilla:
Qui si inserisce il pacchetto con tutti i file, per poi rinominare la directory (o cartella) come “phpMyAdmin”:
Attenzione però: le URL sono case sensitive ossia sentono la differenza tra minuscole e maiuscole quindi se voi digitate www.nomedominio.xxx/phpmyadmin/ vi darà errore 500, la URL corretta è: www.nomedominio.xxx/phpMyAdmin/
Se fino a qui non avete avuto problemi, all’apertura della pagina che abbiamo visto qui sopra, verrete proiettati nella schermata di autenticazione di phpMyAdmin:
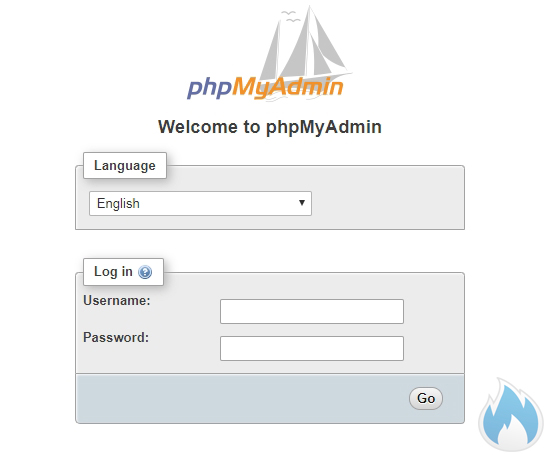
phpMyAdmin Login
Ovviamente per entrare dovete sapere a priori le credenziali del database che vi interessa.
Mettiamo in sicurezza l’installazione di phpMyAdmin con htpassword
Se lasciamo tutto così com’è dal punto di vista della sicurezza è un errore molto grave perché qualunque hacker o bot automatico, può tentare di fare accesso al nostro database visto che l’indirizzo (www.nomedominio.xxx/phpmyadmin/) sarebbe così aperto a chiunque.
[adrotate banner=”1″]
phpMyAdmin è comodo ma se installato in questo modo non fa che aumentare il rischio di avere il sito bucato e compromesso: pensate ad un attacco brute force ad esempio.
Come possiamo proteggere la nostra installazione di phpMyAdmin?
Grazie al pannello plesk possiamo creare una password di accesso alla directory (o cartella) di phpMyAdmin. A seguire vi mostriamo come:
Ovviamente dobbiamo sempre fare accesso alla gestione del nostro spazio, dopodiché dobbiamo cliccare su “Directory protette da password”:
Successivamente dobbiamo cliccare sopra a “aggiungere Directory Protetta”:
Qui dobbiamo creare una nuova regola dove indichiamo la directory (o cartella) da proteggere:
Su nome directory dobbiamo scrivere la cartella che abbiamo intenzione di proteggere, la stessa sarà accessibile da www.nomedominio.xxx/nomecartella. Nel nostro caso abbiamo inserito /phpMyAdmin.
Successivamente dobbiamo creare l’utente che sarà abilitato a fare accesso alla directory precedentemente selezionata.
Per farlo dobbiamo cliccare sulla protezione della directory appena creata, come l’immagine che segue:
Da qui arriviamo direttamente alla creazione dell’utente con password dedicata, che ci consente l’accesso alla nostra area protetta:
Successivamente possiamo inserire il nome utente e la password. Quest’ultima dovrà essere inserita a seconda della policy di sicurezza del server su cui è ospitato il sito web:
Una volta effettuata questa operazione, se ci colleghiamo all’indirizzo www.nomedominio.it/phpMyAdmin il browser ci avviserà per inserire le credenziali che abbiamo appena impostato:
In questo modo abbiamo protetto nel migliore dei modi l’installazione di phpMyAdmin, mettendoci al riparo da qualunque tipo di accesso brute force o di altro genere.
Conclusione
Speriamo di avervi aiutato a capire come installare phpMyAdmin in uno spazio web, strumento veramente molto utile e molto potente per la gestione dei database MySQL.
Il programma è molto famoso, open source e documentato molto bene. Potete trovare il tutto sul sito principale phpmyadmin.net.
Per qualunque dubbio o domanda inerente l’articolo scrivete nei commenti mentre vi diamo appuntamento al prossimo articolo.

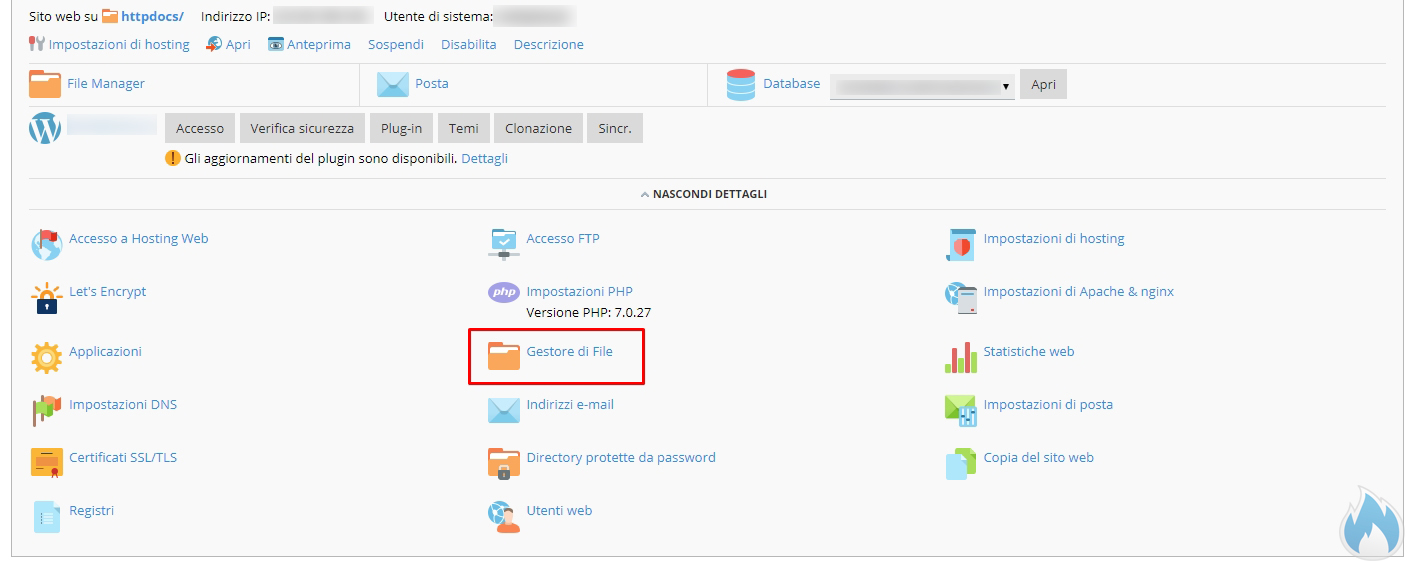
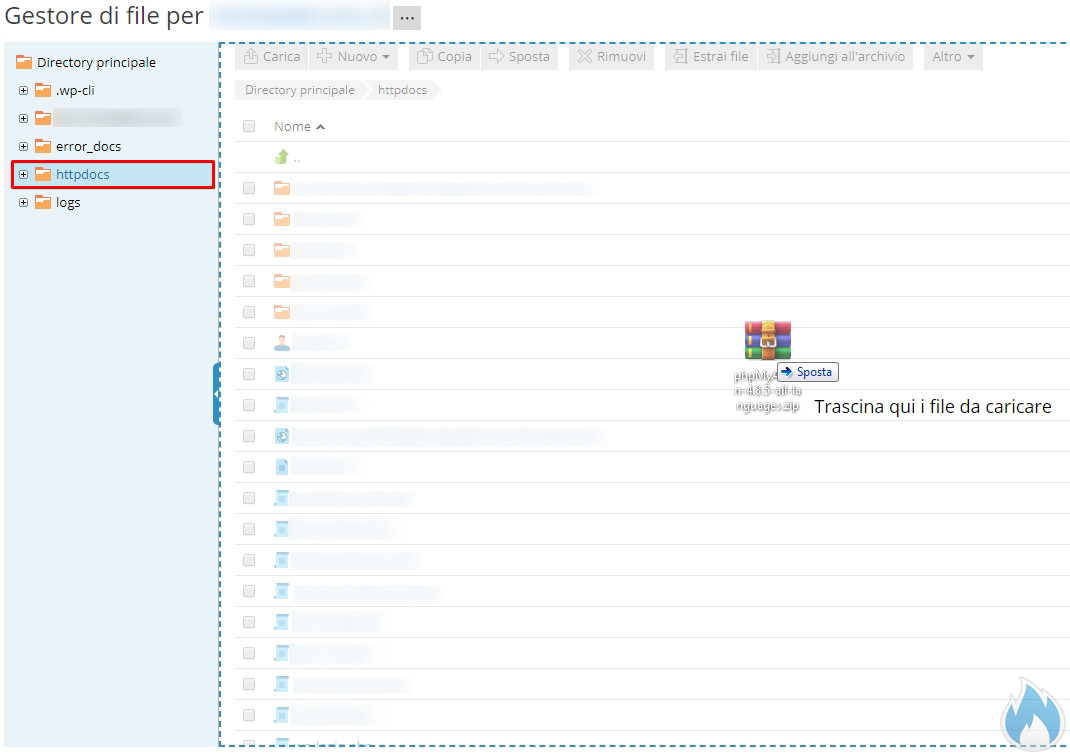
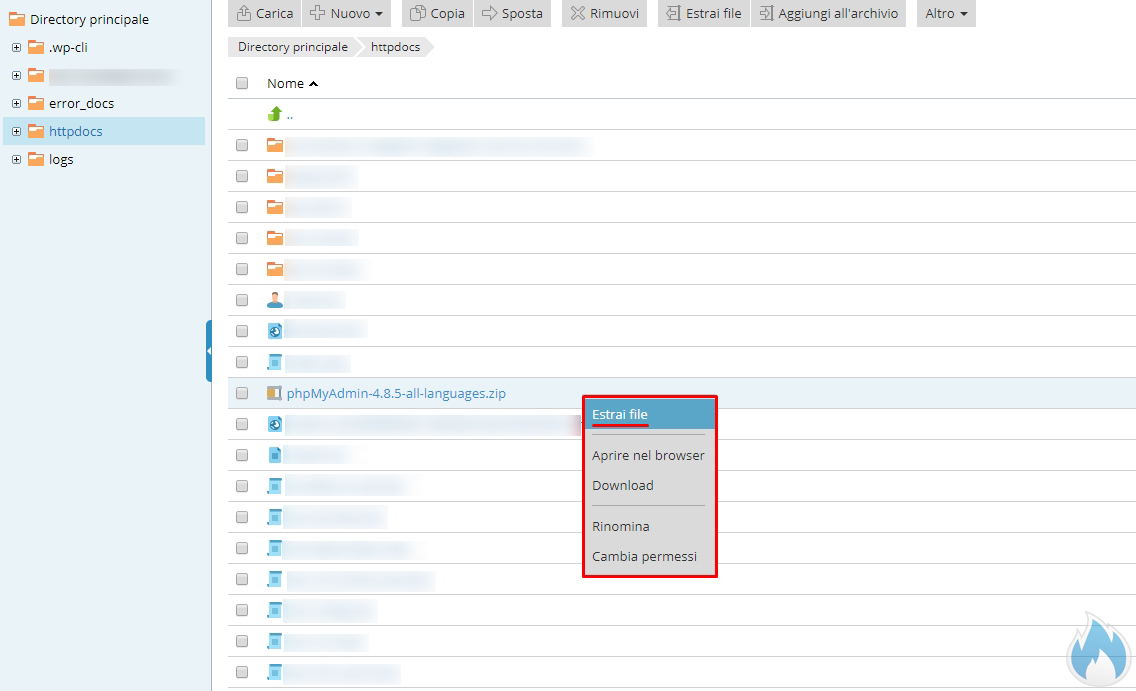
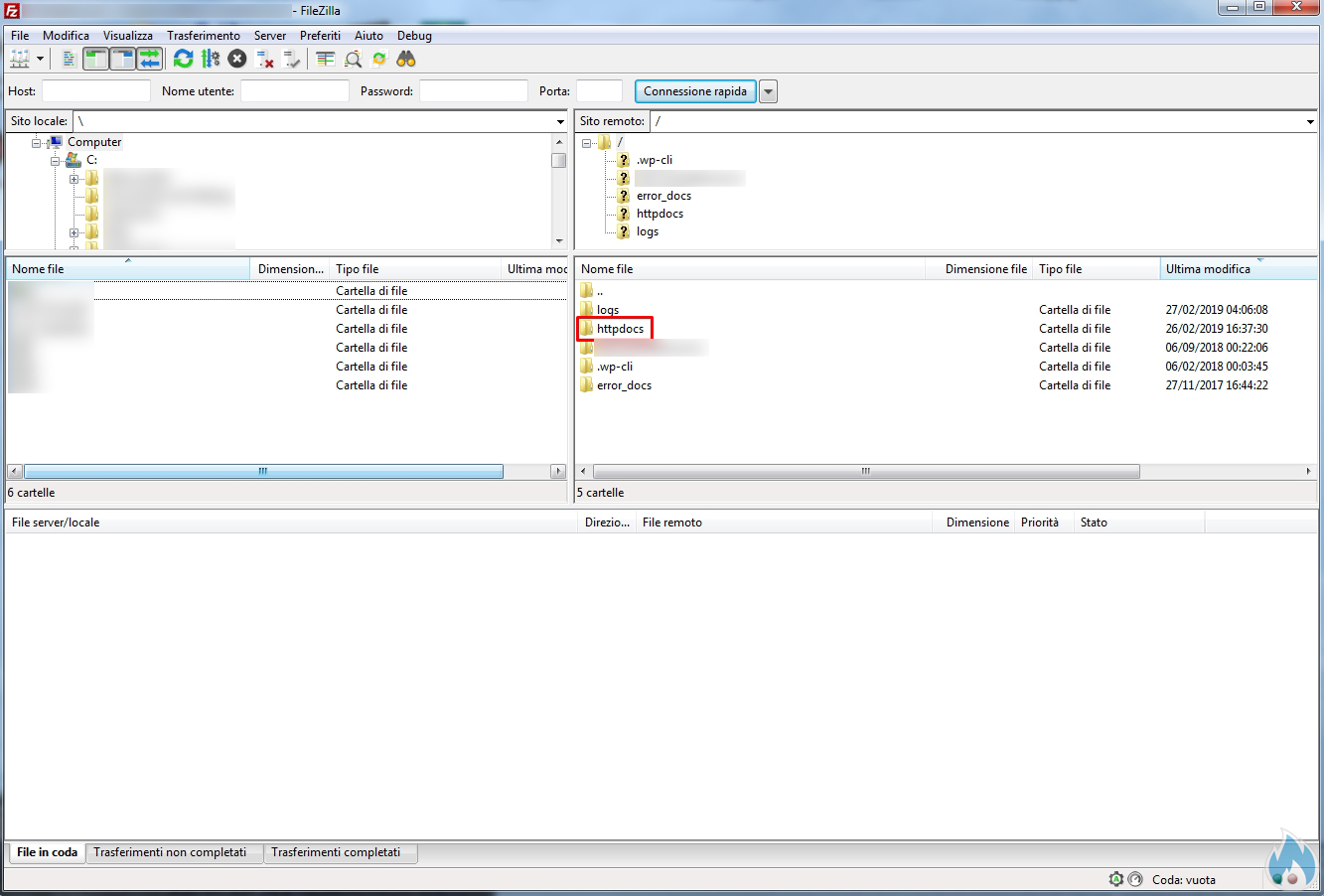
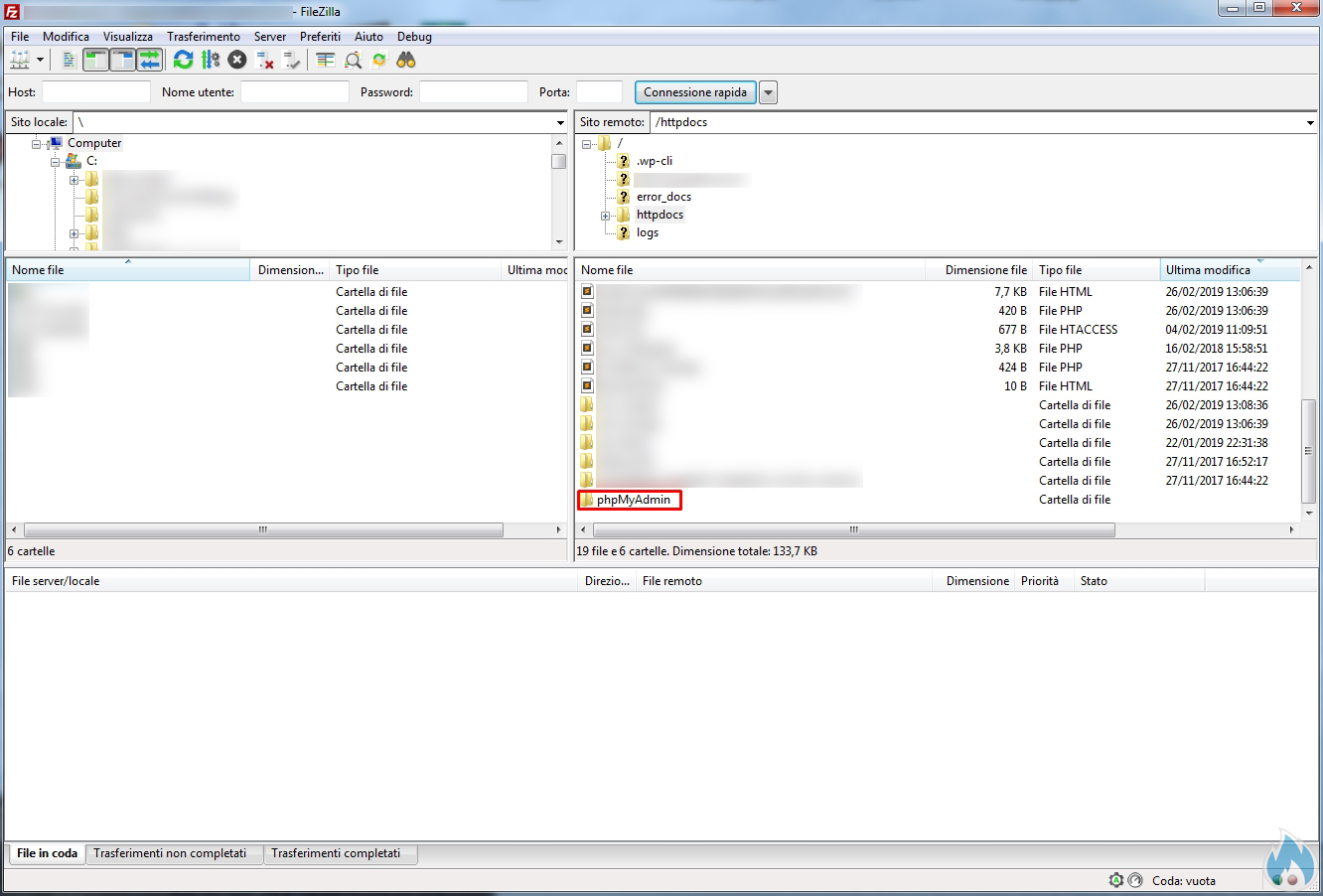
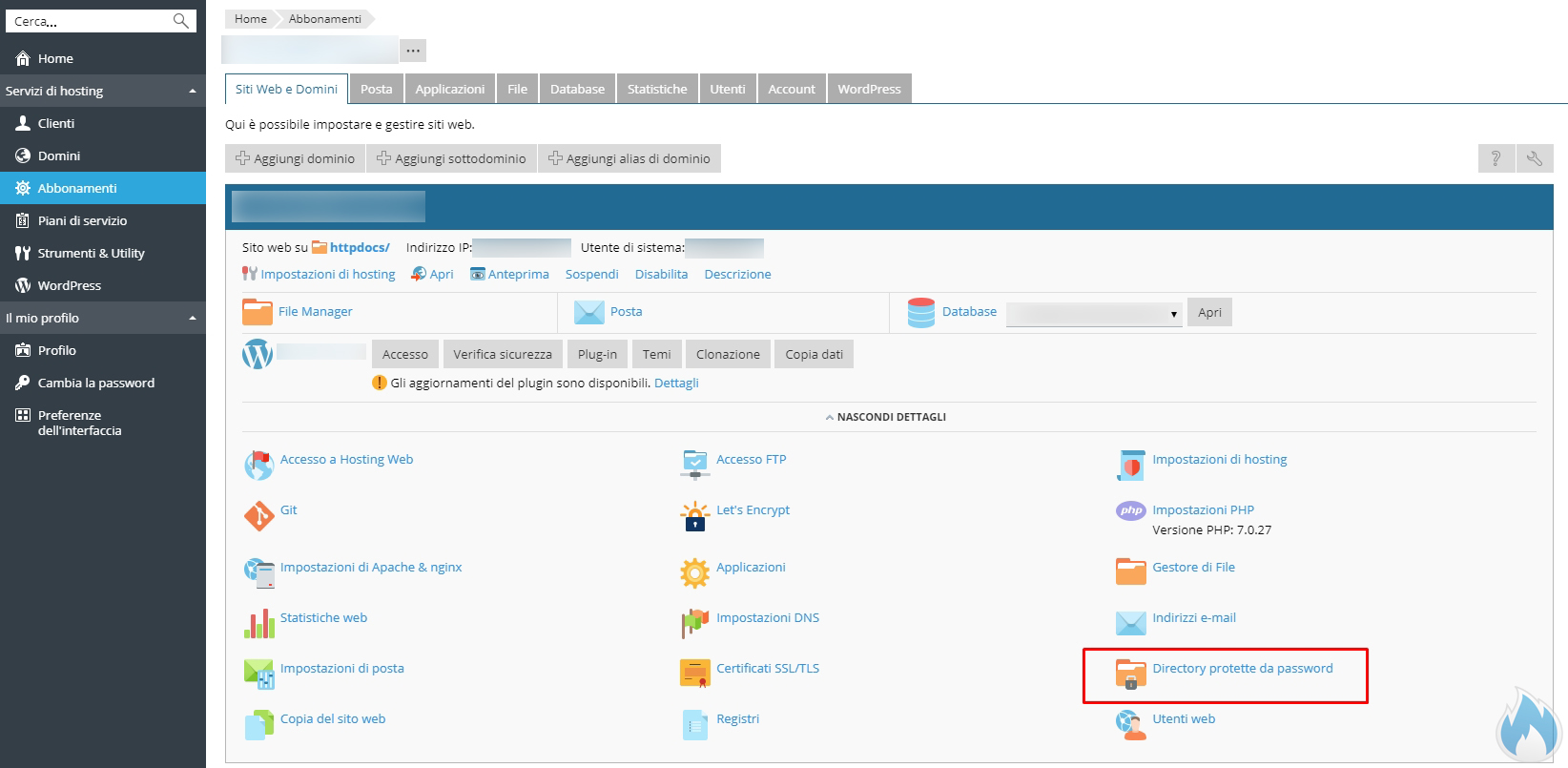
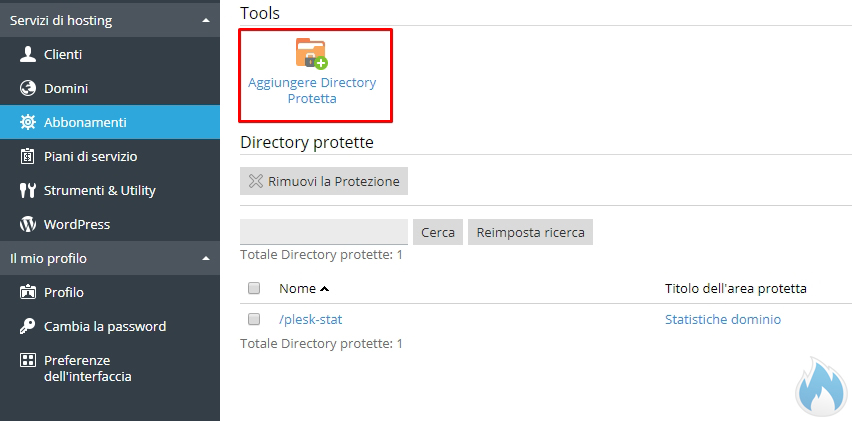
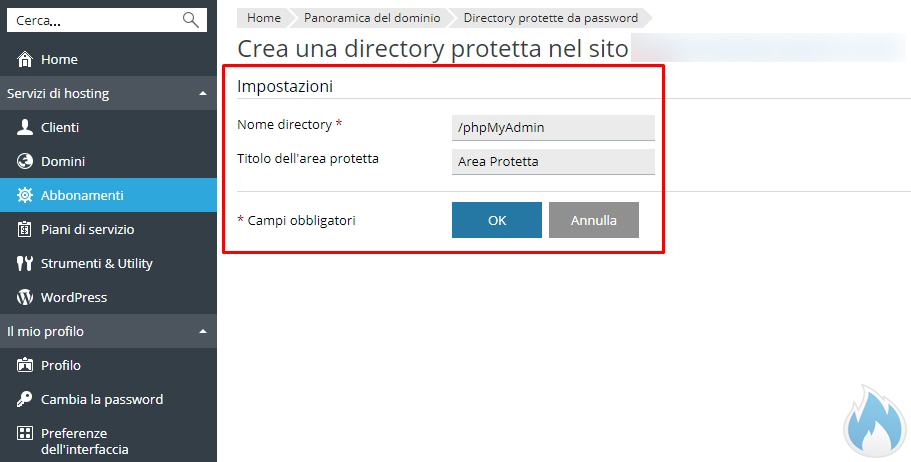
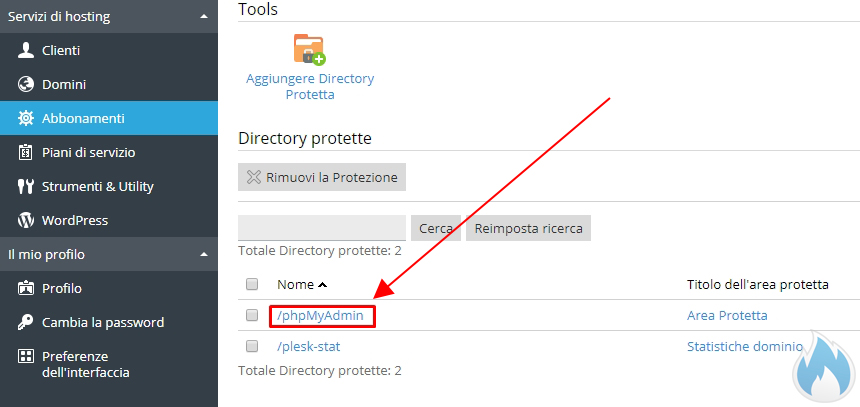
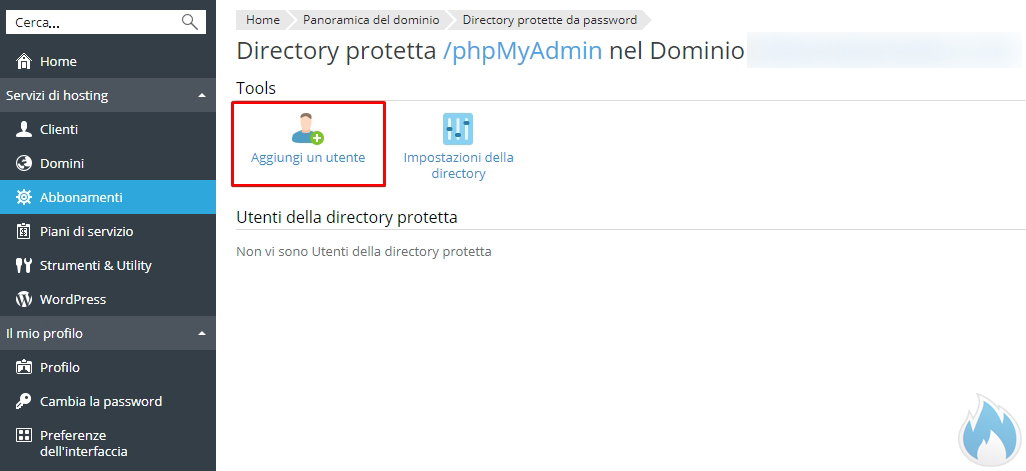
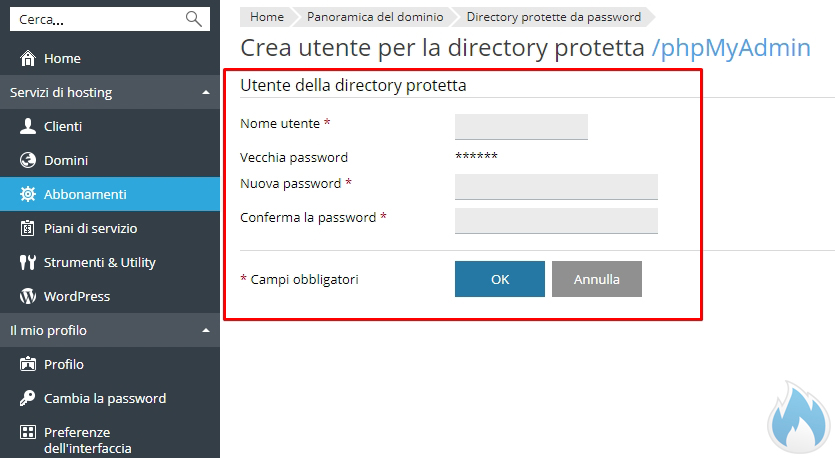

![Yoast SEO - La Guida Completa [Video 1]](https://magazine.flamenetworks.com/wp-content/uploads/2018/03/Yoast-SEO-La-Guida-Completa-Video-1.jpg)
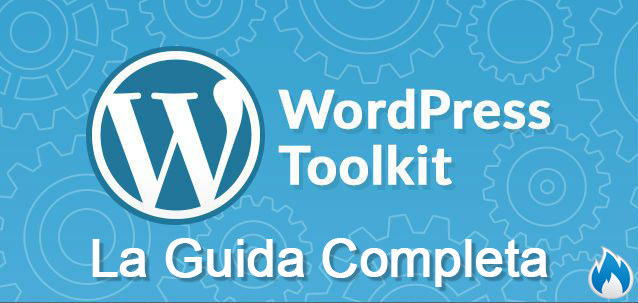
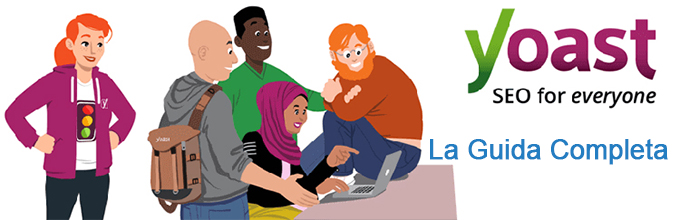
ciao, grazie per le dritte, ma quando lancio phpMyAdmin mi scarica il file index.php senza eseguirlo.
cosa posso fare?
Ciao, sicuro di aver fatto tutti i passaggi correttamente?