
Come Installare PrestaShop
PrestaShop è un CMS nato nel 2007, grazie al quale possiamo creare e gestire in tutto e per tutto un sito web per la vendita di prodotti o servizi online.
Grazie alla sua interfaccia molto intuitiva ed al suo sistema integrato basato su moduli che consente di avere tantissime funzionalità, PrestaShop è diventato, negli ultimi anni, tra i CMS più diffusi al mondo, utilizzato soprattutto dai professionisti e da chi necessita di un sistema efficiente ed affidabile per vendere su Internet.
Come tutti i CMS, naturalmente PrestaShop deve essere installato all’interno dell’Hosting. In questo articolo vi mostriamo come installare PrestaShop al meglio.
Prima però, diamo uno sguardo veloce ai requisiti di sistema richiesti da PrestaShop ed alla configurazione PHP necessaria al corretto funzionamento del CMS:
Requisiti tecnici (di sistema) per PrestaShop
- PrestaShop necessita di un web server Apache 1.3, Apache 2.x, Nginx o Microsoft IIS
- PHP 5.4 o superiore
- MySQL 5.0 o superiore
- Accesso FTP al server che ospita il sito web
Sebbene sia ancora possibile utilizzare PrestaShop con PHP 5.4 per esigenze progettuali di retrocompatibilità, consigliamo di passare a PHP 7 sia per ragioni di sicurezza (PHP 5.4 e PHP 5.6 sono ormai deprecati) che per migliori prestazioni.
Configurazione PHP per PrestaShop
PrestaShop, a differenza di altri CMS, ha bisogno di alcune personalizzazioni / ottimizzazioni dell’ambiente PHP.
Noi di FlameNetworks diamo la possibilità, tramite il Pannello Plesk, di cambiare autonomamente queste impostazioni PHP semplicemente con un click mentre, per quanto riguarda Memcached e l’estensione PHP mcrypt, ovviamente le nostre soluzioni di Hosting Certificato PrestaShop soddisfano di default tutti i requisiti richiesti da PrestaShop.
A seguire ecco ciò che PrestaShop richiede come impostazioni minime del PHP:
- memory_limit su ““64M”“
- upload_max_filesize su “16M“
Come qualsiasi sito e-commerce che si rispetti, consigliamo di installare un certificato SSL per garantire un minimo di sicurezza in più agli utenti (potenziali clienti) fruitori del vostro sito e-commerce.
Una volta impostati questi parametri, possiamo installare PrestaShop. Ma come si fa? Come installare PrestaShop?
Abbiamo due possibilità, la prima più semplice ed immediata, la seconda è per gli utenti più esperti e per chi vuole approfondire l’iter di installazione di PrestaShop.
In questo articolo vi mostriamo entrambe le modalità di installazione di PrestaShop:
- Come installare PrestaShop con Plesk (procedura automatica)
- Come installare PrestaShop (procedura manuale)
Come installare PrestaShop con Plesk
Il metodo più semplice per installare PrestaShop è tramite l’utilizzo dell’installer delle applicazioni integrato nel Plesk, grazie al quale in pochi click, siamo in grado di installare PrestaShop automaticamente senza doverlo fare a mano.
A seguire vi mostriamo i vari passaggi:
Una volta fatto accesso al pannello Plesk del servizio di web hosting, clicchiamo su “installa app” dal menu di sinistra oppure da “installa un’applicazione”.
Così facendo veniamo proiettati subito nella gestione delle app dove possiamo scegliere PrestaShop, cliccando su “tutte le applicazioni disponibili” e cercando il CMS tramite l’apposito campo di ricerca.
Grazie al pulsante “installare” che troviamo subito a destra del CMS scelto, possiamo:
- Installare subito PrestaShop;
- Installare PrestaShop in modo personalizzato;
- Installare una versione più datata di PrestaShop.
Il pulsante “installare” ci porta direttamente all’installazione dedicata del CMS, facendoci scegliere solo la URL di destinazione mentre, nell’installazione personalizzata di Plesk, dobbiamo necessariamente accettare i termini di contratto e successivamente possiamo configurare l’installazione:
Per comodità abbiamo diviso in due immagini questa sezione perché è abbastanza lunga:
Qui dobbiamo impostare il percorso di installazione di PrestaShop (come per l’installazione semplice) e attivare o disattivare gli aggiornamenti automatici di questo CMS in base alle nostre necessità.
Come possiamo notare, di fianco all’indirizzo del nostro negozio online, è possibile utilizzare il protocollo HTTP o HTTPS a patto che, in quest’ultimo caso, abbiate già acquistato e attivato un certificato SSL all’interno del vostro spazio web.
A tal proposito vi consigliamo, per ragioni di sicurezza ed anche perché da tempo Google ha deciso di “premiare” i siti web che utilizzano il protocollo HTTPS, di attivare un certificato SSL prima di effettuare l’installazione di PrestaShop.
Così facendo, potrete subito installare PrestaShop in HTTPS e non dovrete “convertire” – in un secondo momento – PrestaShop da HTTP a HTTPS, con tutti i benefici che ne conseguono e un bel risparmio di tempo.
Subito sotto la sezione degli aggiornamenti, dobbiamo scegliere l’utente amministratore del back-office del sito o decidere se concedere l’accesso all’utente di Plesk creato precedentemente dal vostro Hosting Provider. Va da sé che, per una questione di sicurezza, è sempre meglio impostare un utente diverso da quello di Plesk.
Più in basso possiamo inserire qualche dettaglio del nostro utente come l’indirizzo email, il nome e il cognome.
Ancora più sotto poi arriviamo alla sezione più tecnica dell’installazione PrestaShop. Qui dobbiamo inserire il nome dello shop che equivale al nome del sito web, la lingua, il nome del database MySQL, il prefisso delle tabelle, il nome utente del database MySQL e la password dello stesso.
Piccolo suggerimento dedicato alla sicurezza: in questa stessa pagina c’è un generatore di password dell’utente per il backend: potete usare questo stesso strumento per generare una password diversa per il database ma che sia in linea con la policy di sicurezza dello stesso server Plesk.
Una volta compilati tutti i campi, possiamo lanciare l’installazione.
Dopo pochi minuti, l’installazione di PrestaShop è avvenuta (pazientate qualche minuto, perchè l’installazione di PrestaShop è abbastanza complessa) e possiamo collegarci al nostro sito.
Una volta arrivati alla pagina di login del back-office di PrestaShop, possiamo inserire i dati che abbiamo utilizzato durante l’installazione per farvi accesso (indirizzo e-mail e password).
Per quanto riguarda invece l’installazione di una diversa versione di PrestaShop, la modalità è praticamente uguale a quella che abbiamo visto finora.
Pagina di login al back-office di PrestaShop:
Tuttavia, non tutti i servizi di hosting utilizzano Plesk e possiamo trovarci davanti ad un servizio che non consente di installare, in due click, il CMS desiderato.
Come si installa PrestaShop manualmente quindi? A seguire vi mostriamo i passaggi.
Come Installare PrestaShop (Installazione manuale)
Per prima cosa dobbiamo scaricare PrestaShop dal sito ufficiale. Una volta scaricato, all’interno dell’archivio troviamo 3 files:
- Install_PrestaShop.html
- index.php
- prestashop.zip
Questi tre files possono essere caricati nello spazio web tramite un qualsiasi client FTP (es: FileZilla) o attraverso il file manager se siamo in se abbiamo a disposizione un pannello di controllo come Plesk, cPanel, DirectAdmin o altri.
Nello screenshot a seguire, il caricamento dei file di installazione di PrestaShop viene effettuato con il file manager del Plesk.
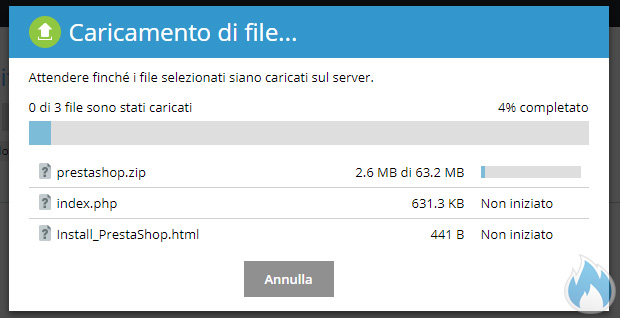
Installazione Manuale PrestaShop, caricamento file Plesk
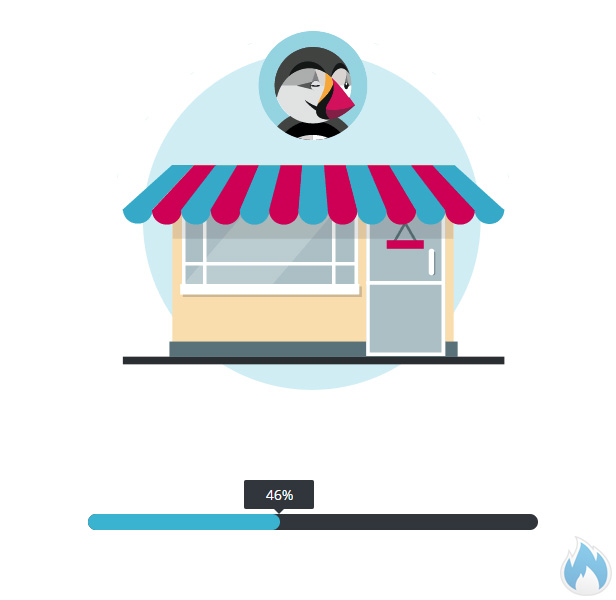
Introduzione Installazione Manuale PrestaShop Animazione
A questo punto non ci resta che andare nel nostro sito web direttamente, digitando l’indirizzo nella barra di un qualunque browser:
È da sottolineare la simpatica animazione di PrestaShop durante l’installazione preliminare: durante questi secondi il pacchetto prestashop.zip viene scompattato nello spazio web.
Subito dopo, ci ritroviamo davanti a questa schermata:
Qui possiamo decidere la lingua per effettuare l’installazione del CMS, quindi passiamo al prossimo “step” grazie al pulsante “next”.
La seconda “scheda” è quella relativa alla licenza di PrestaShop: siamo obbligati a spuntare l’accettazione dei termini e le condizioni. Fatto questo possiamo cliccare su “Successivo” in basso a destra.
La scheda successiva è interessante: verifica praticamente la compatibilità del nostro servizio di hosting con PrestaShop. Se non ci sono problemi possiamo cliccare direttamente sul pulsante “Successivo” per passare alle informazioni del negozio.
Questa scheda è dedicata alla configurazione del sito: nome del negozio, la categoria della nostra attività e nazione. Poi l’account per l’accesso all’area di Backoffice di PrestaShop.
Inserite tutte queste informazioni, clicchiamo su “Successivo”, il solito pulsante in basso a destra.
Eccoci arrivati alla fase forse più tecnica dell’installazione: inserire i dati del nostro negozio online, per permettere a PrestaShop di comunicare con il database.
A seguire la spiegazione di ogni campo:
- Indirizzo server del database: 127.0.0.1 corrisponde a localhost quindi lasciatelo pure così;
- Nome del database: il nome del database MySQL;
- Nome di accesso database: il nome utente del database;
- Password del database: la password di accesso al database, meglio se alfanumerica e con qualche carattere speciale;
- Prefisso delle tabelle: il prefisso delle tabelle MySQL, meglio se diverso dal ps_ di default per ulteriore sicurezza.
In alcuni casi, il DB Server potrebbe essere esterno rispetto al Web Server. Se così fosse, invece di 127.0.0.1 dovrete indicare l’indirizzo IP o l’hostname del Database Server.
Fatta questa configurazione, andiamo al passaggio successivo.
Come potete vedere il sistema ora sta installando PrestaShop, creando e popolando le varie tabelle nel database con tutti i dati necessari.
Finita questa fase possiamo (eventualmente) stampare le credenziali di accesso al nostro PrestaShop appena installato:
Subito sotto la stessa schermata, PrestaShop ci indica di eliminare la directory (o cartella) “install” dal nostro spazio web. Questa cosa è molto importante per sicurezza: PrestaShop, infatti, non ci farà accedere al back-office fin tanto che quella directory non sarà eliminata.
Più in basso poi abbiamo la possibilità di collegarci al negozio o di vedere il sito web grazie agli appositi pulsanti “gestisci il negozio” e “scopri il negozio”.
A seguire vi mostriamo cosa succede se proviamo a fare accesso all’area di Backend senza eliminare la directory “install”:
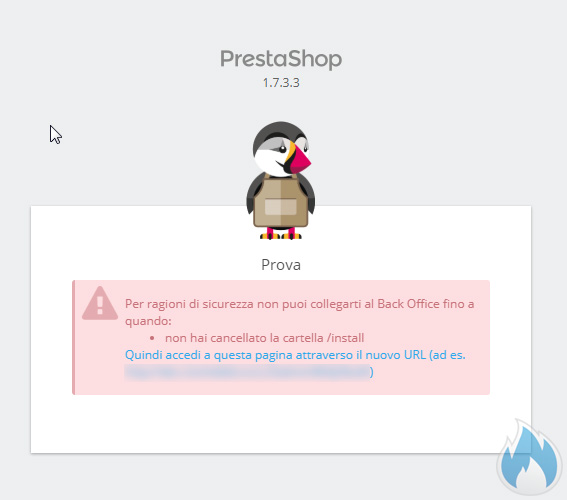
Installazione Manuale PrestaShop Errore cartella Install
Una volta rimossa la directory “install”, saremo in grado di accedere al back-office di PrestaShop: vi basta inserire le credenziali (indirizzo e-e-mail e password) impostate durante l’installazione:
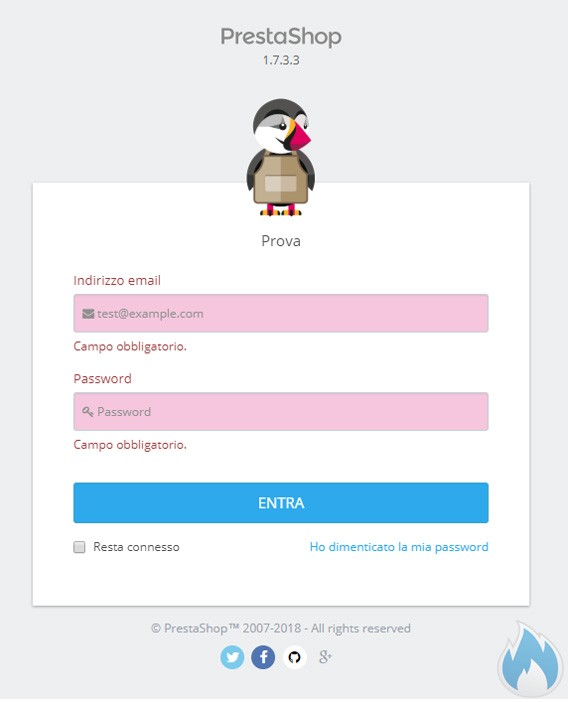
Installazione Manuale PrestaShop Backend
ecco infine il backend o backoffice di PrestaShop:
Conclusioni
Abbiamo quindi visto come si installa PrestaShop con Plesk o tramite l’installazione manuale.
Se avete dubbi o domande riguardo l’installazione o se volete chiederci informazioni sul nostro servizio di Hosting Certificato PrestaShop, non esitate a contattarci.
Restate sintonizzati e non perdetevi i prossimi articoli su PrestaShop.
Vi mostreremo tantissimi consigli pratici per gestire al meglio il vostro e-commerce PrestaShop e ottimizzarne le conversioni. 🙂

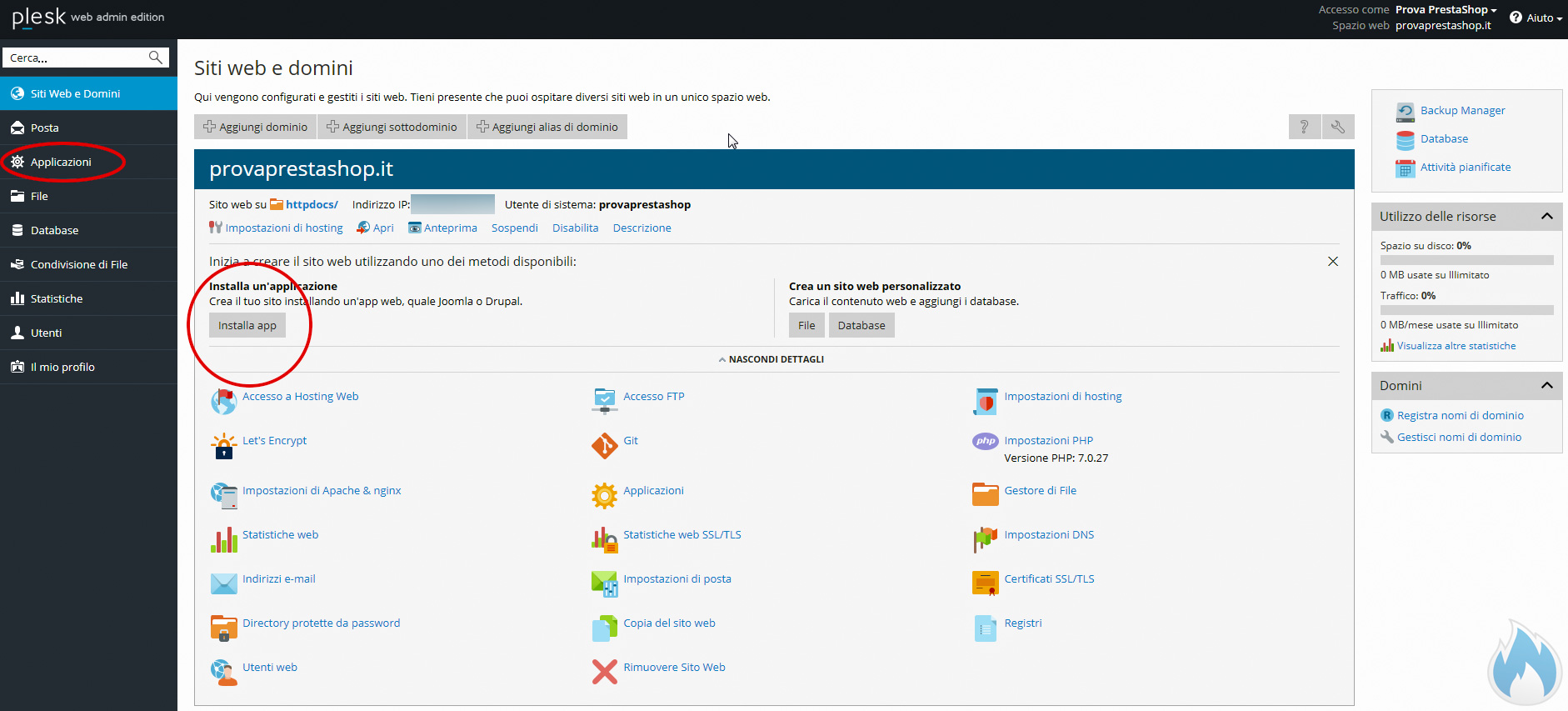
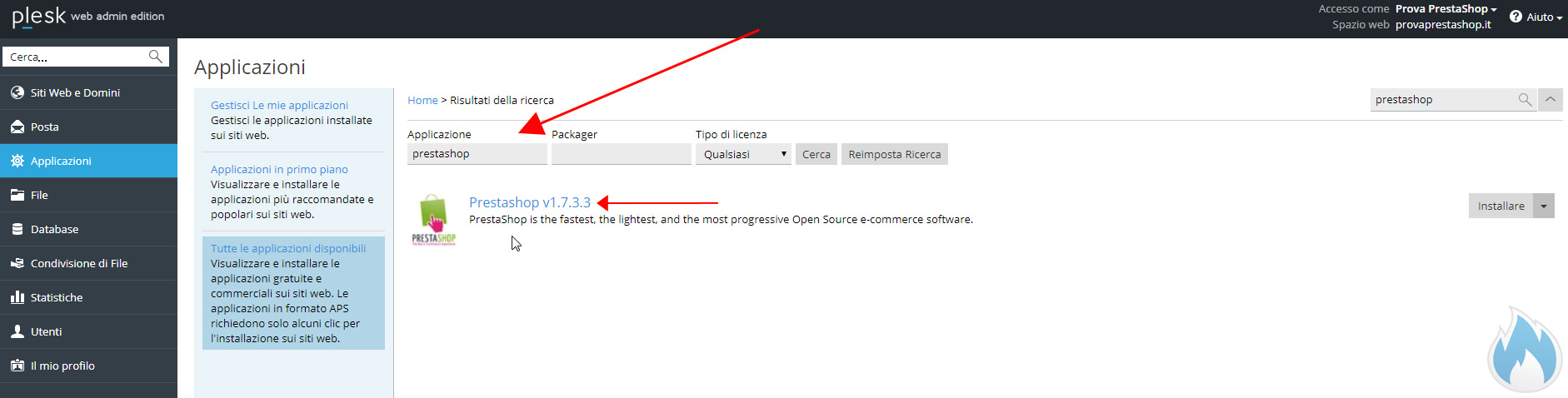
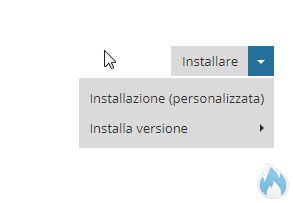
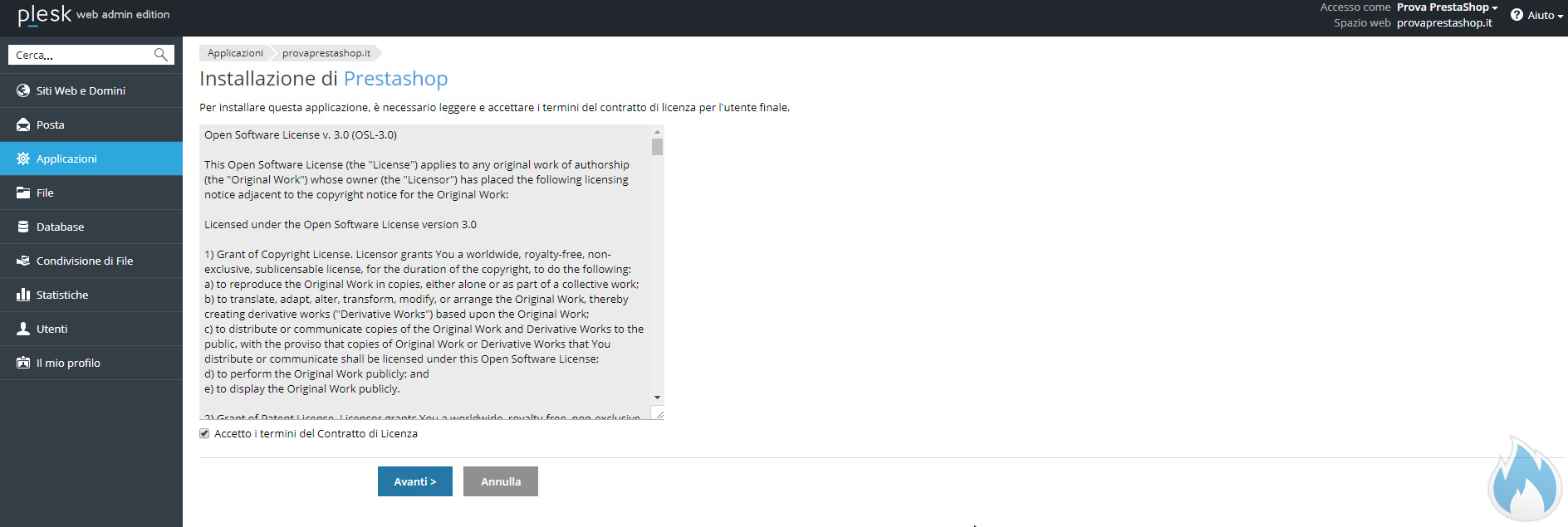
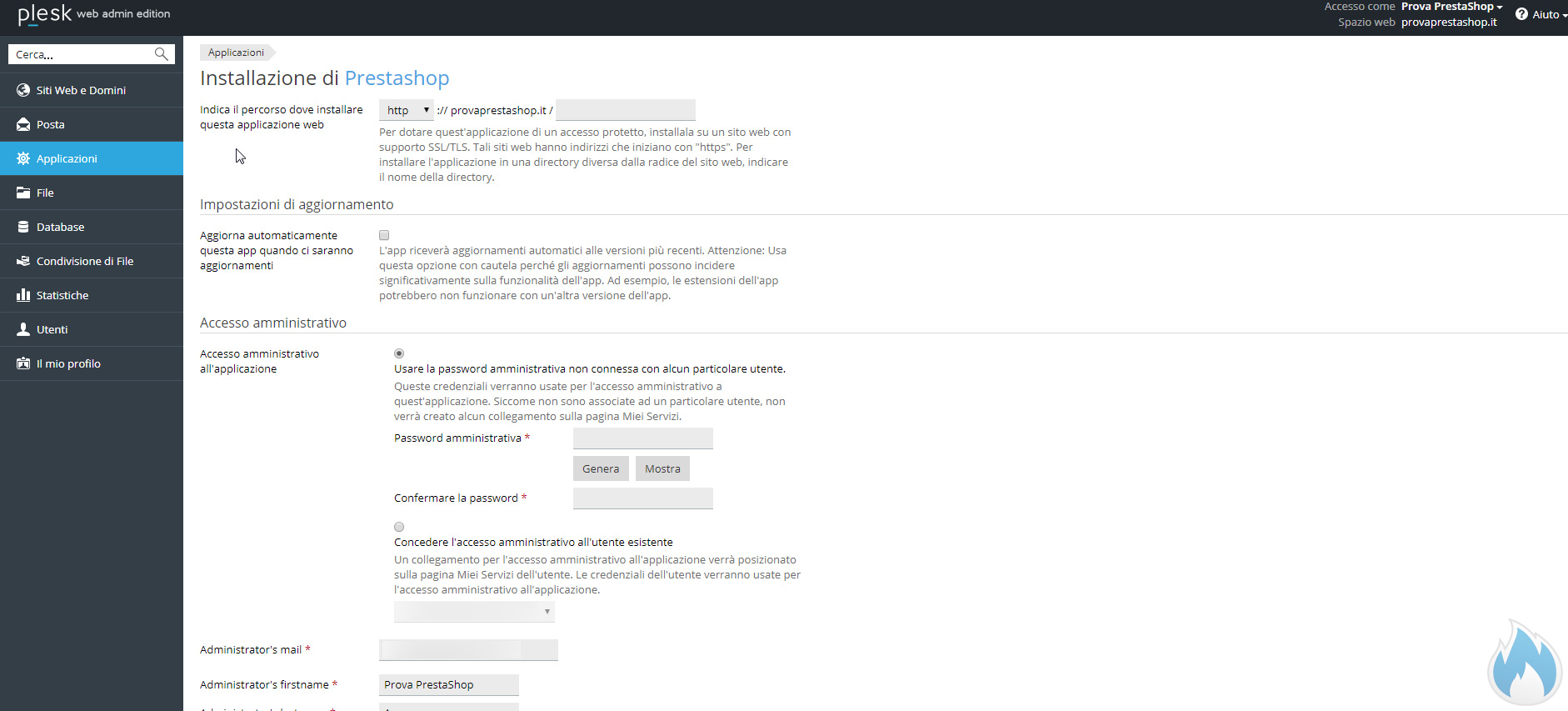
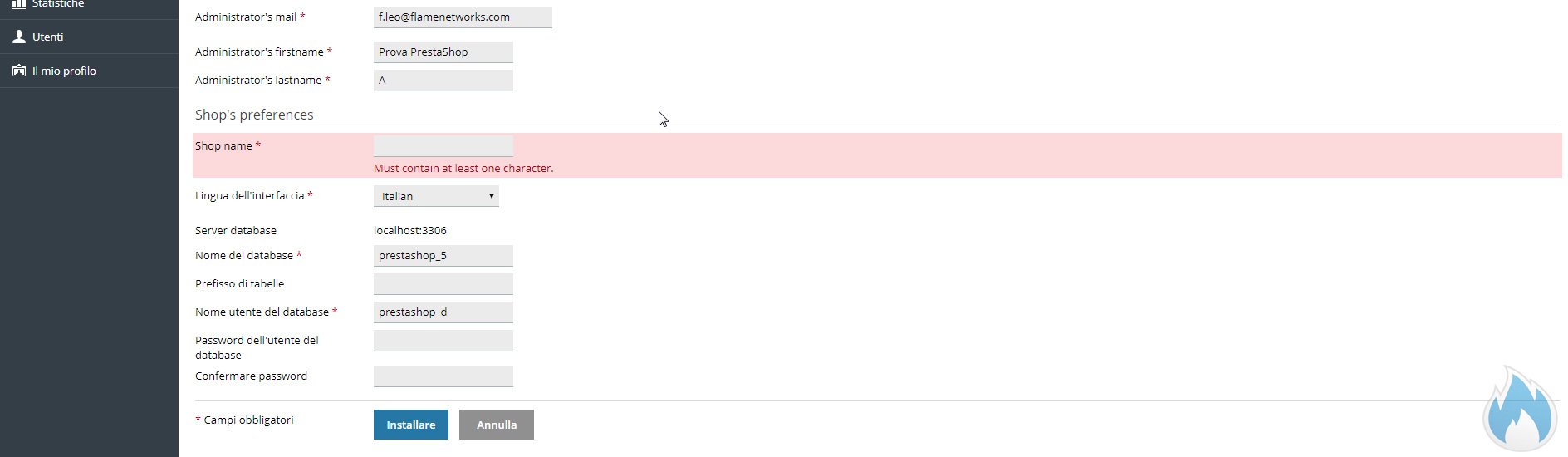
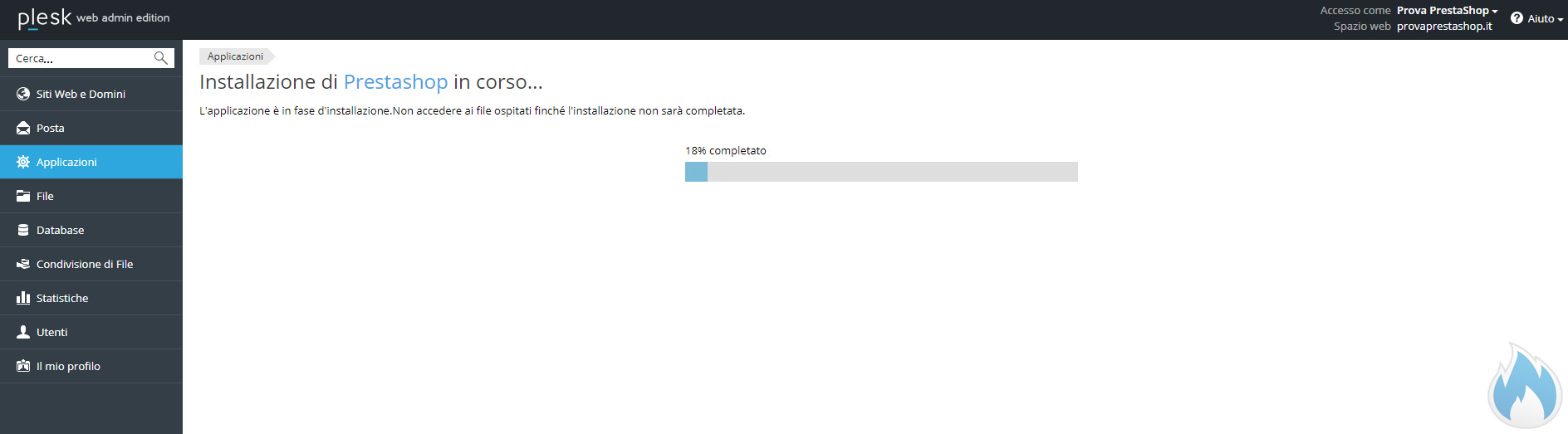
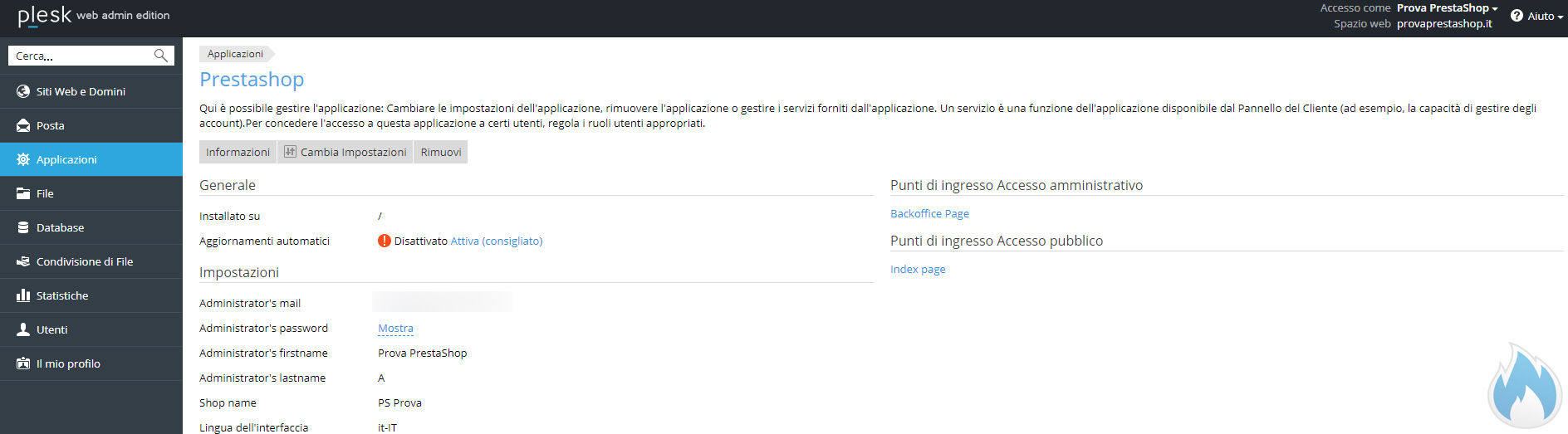
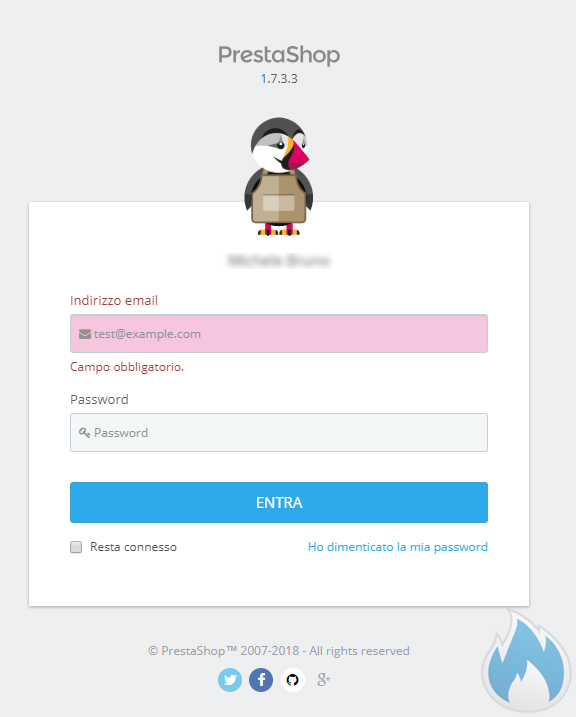
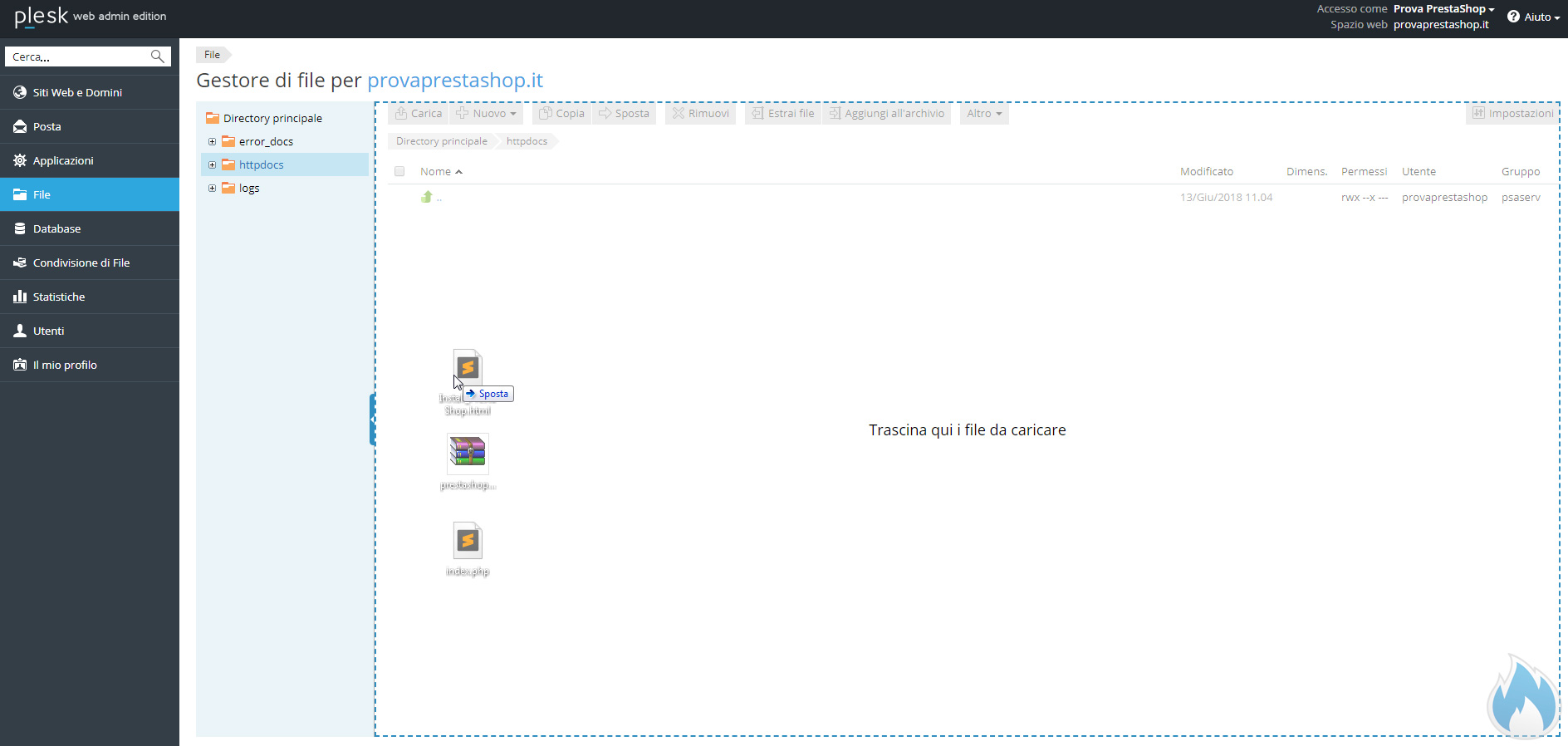
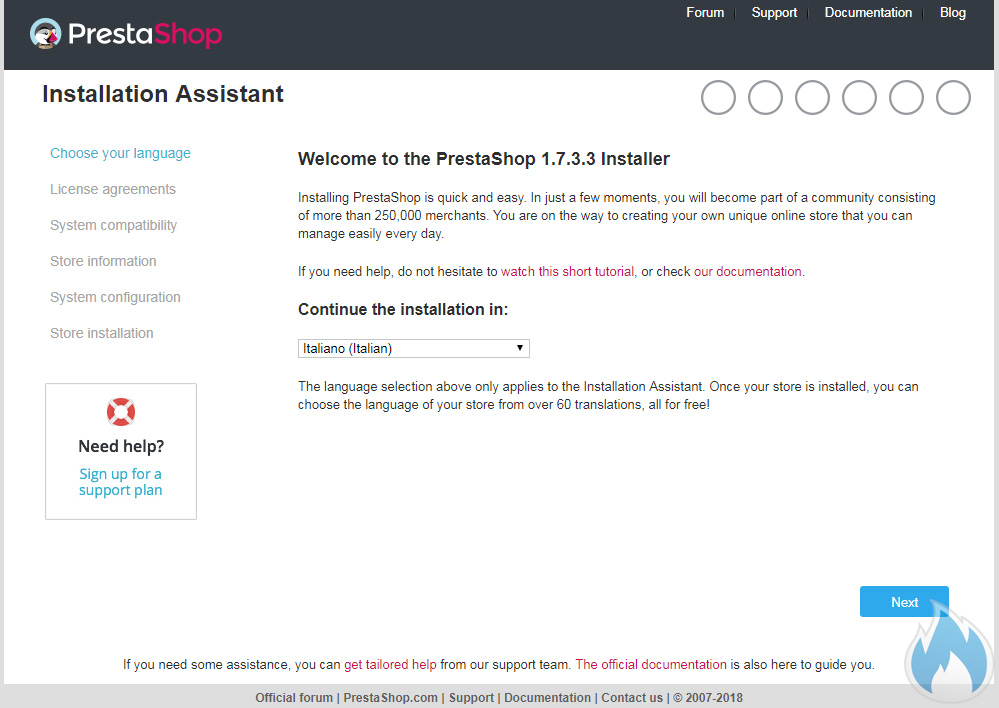
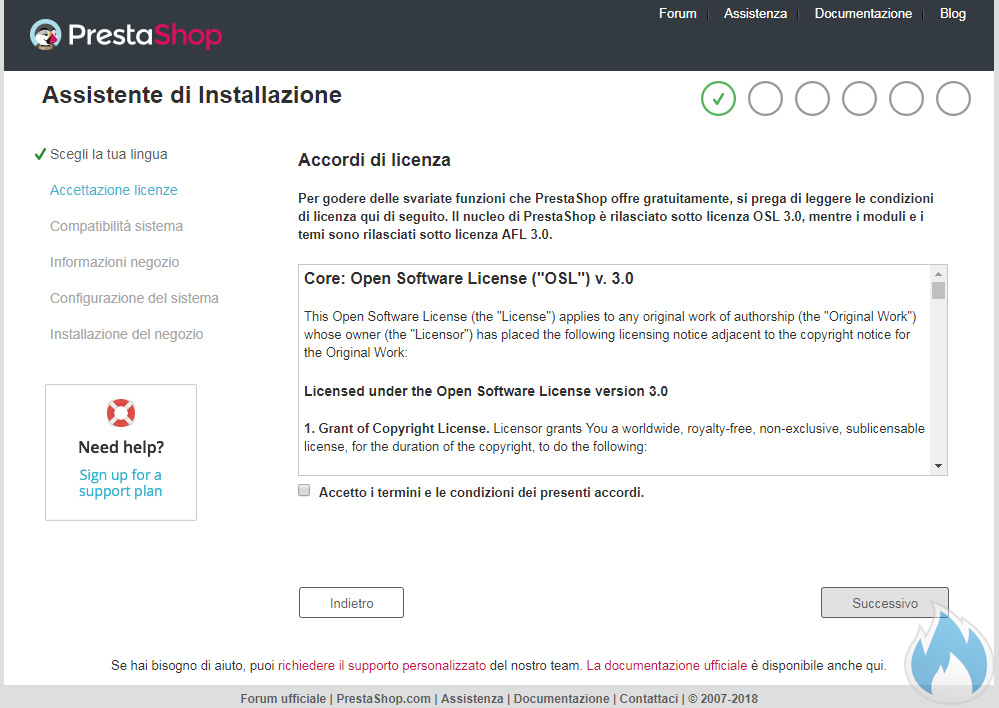
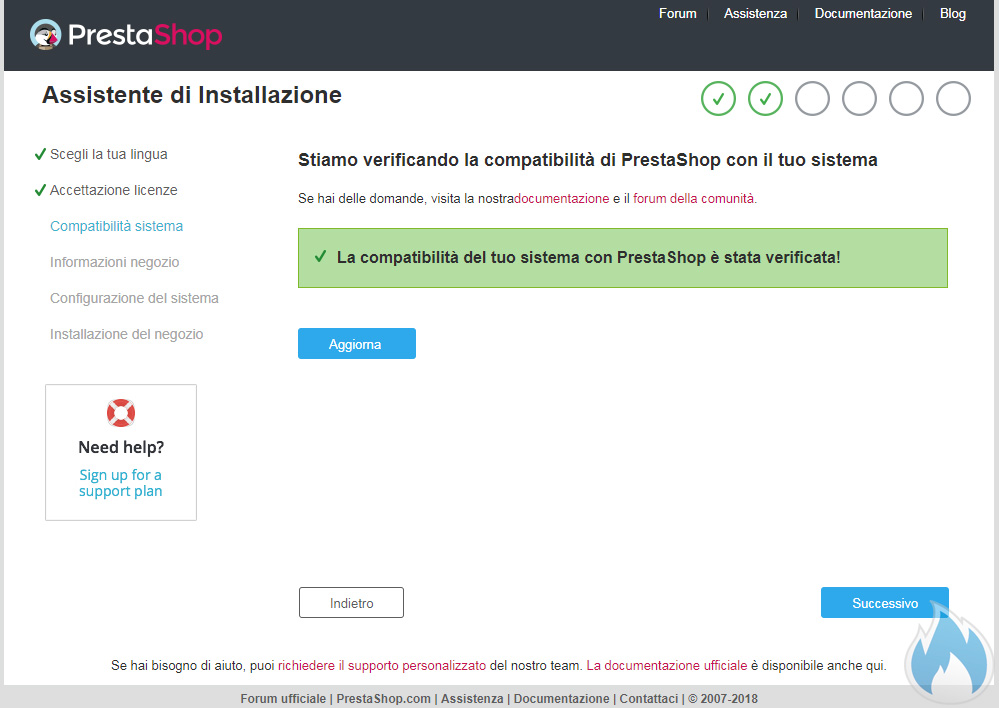
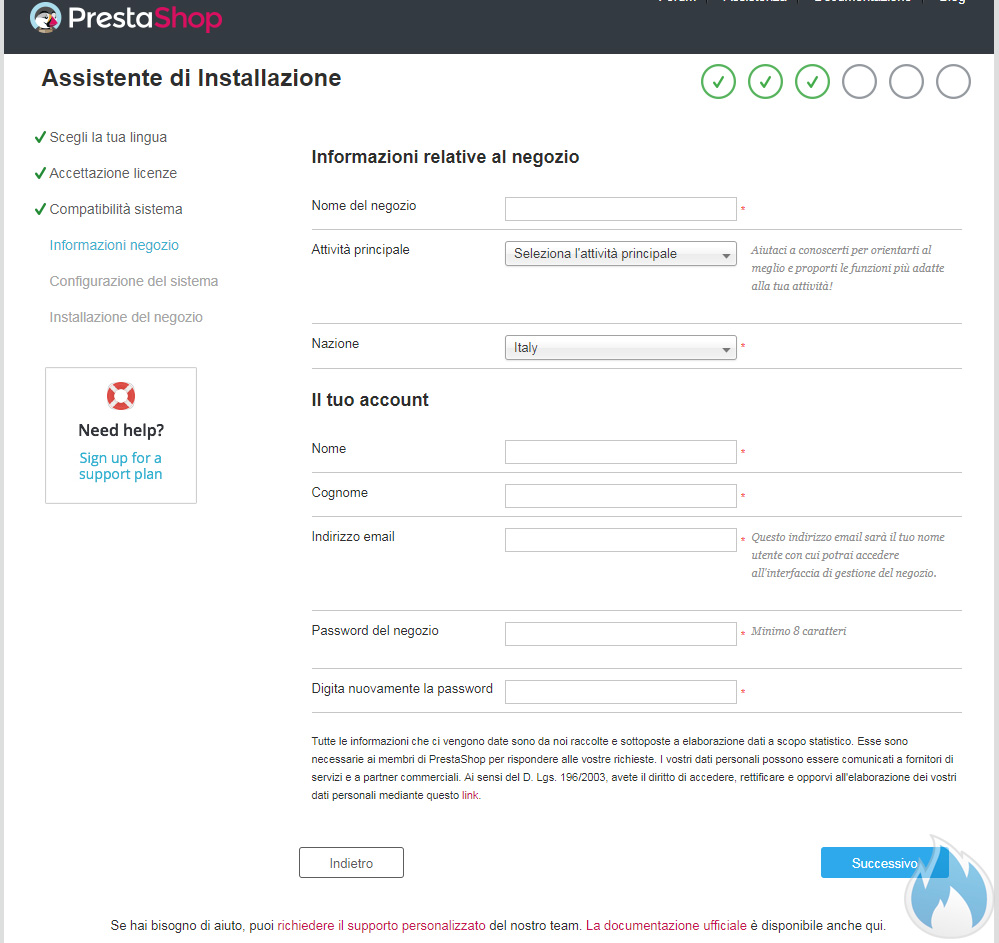
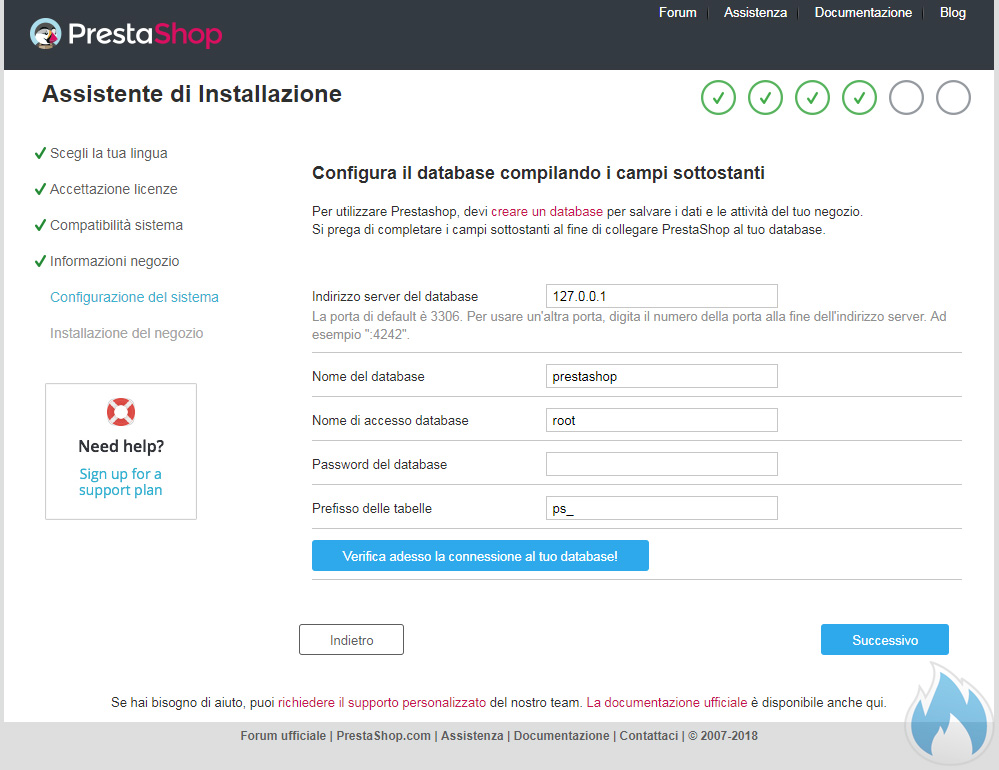
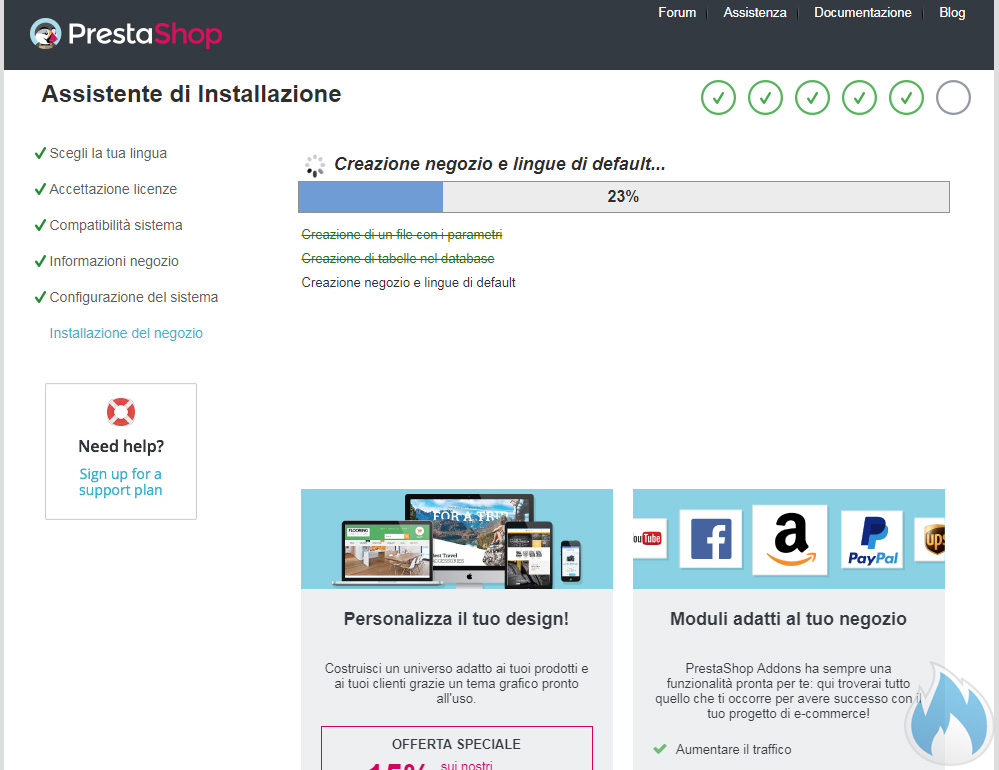
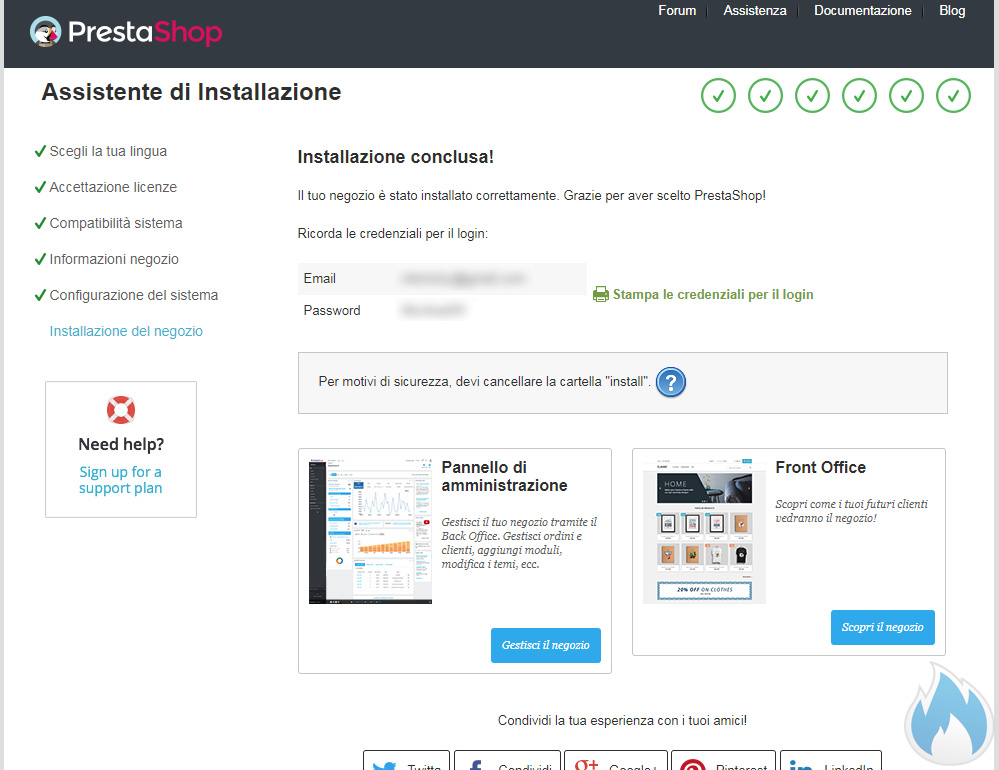
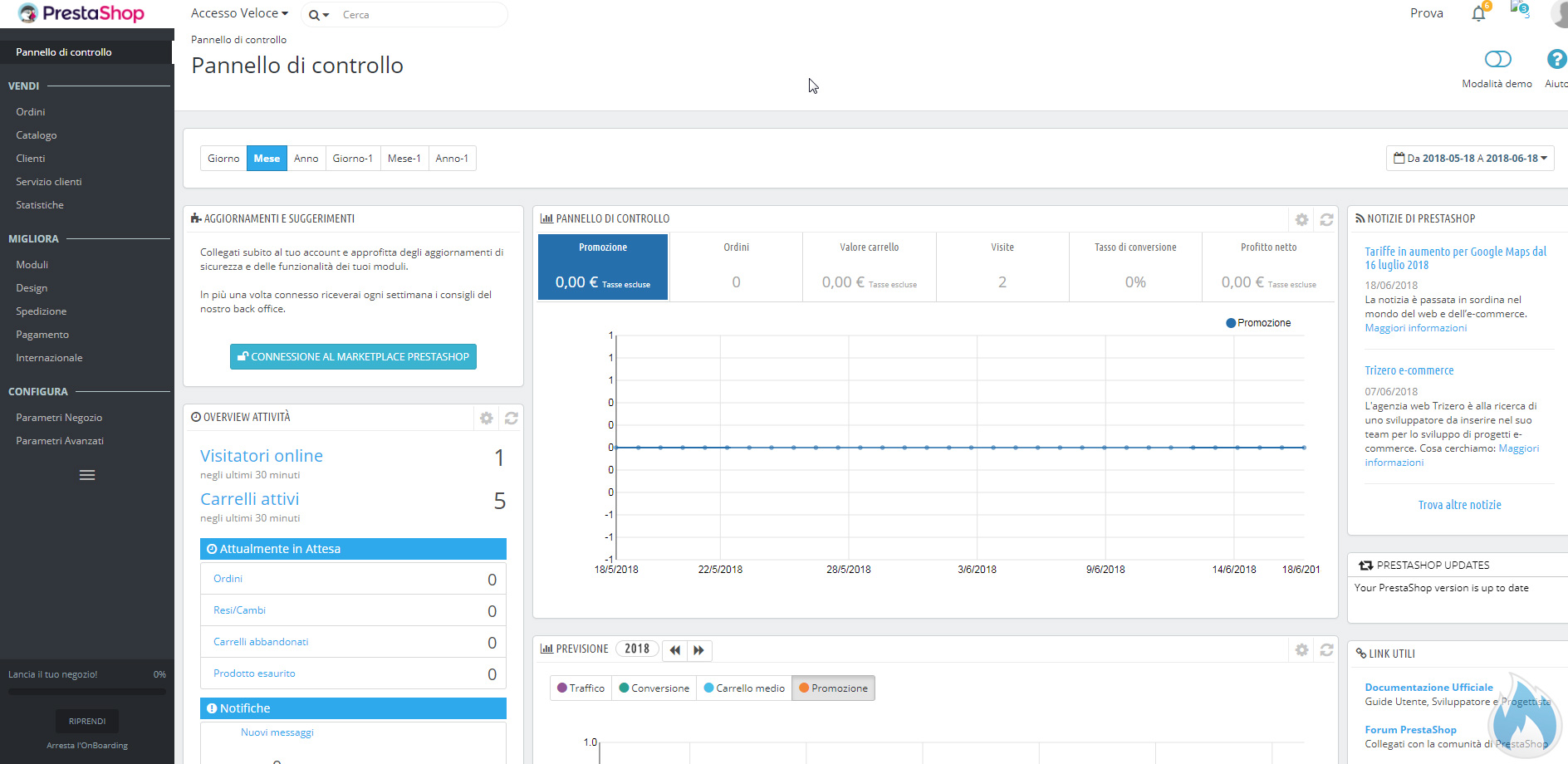

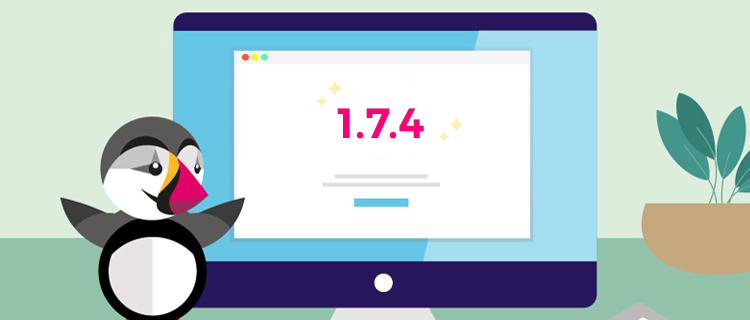

Articolo molto interessante complimenti! *
Grazie Michele. 🙂
bomba a mano