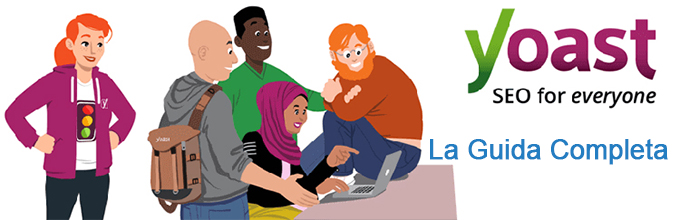
Yoast SEO La Guida Completa
WordPress, noto CMS con cui ormai possiamo creare praticamente qualunque tipo di sito web, ci ha abituato all’utilizzo dei plugin, quei programmini che vanno ad aumentare le funzioni del nostro sito WordPress.
Tra questi, è molto famoso Yoast SEO (si, conosciuto anche con il vecchio nome SEO Yoast), un plugin che vi aiuta non solo nella gestione di Title e description di ogni pagina, articolo, categoria e TAG, ma che consente di gestire anche molti altri aspetti.
Ovviamente, non è soltanto con l’uso di Yoast SEO che potette spingere un sito in alto nei motori di ricerca, ma può dare una mano per mettere le cose in ordine.
Andiamo quindi a scoprire Yoast SEO grazie alla nostra guida completa.
Per facilitare la comprensione, visto che la guida è molto grande, abbiamo creato un menù che vi aiuta a trovare la sezione desiderata:
Se invece volete subito vedere le caratteristiche premium:

Caratteristiche tecniche Yoast SEO
-
-
- Versione: 6.2
- Installazioni attive: Più di 5 milioni
- Richiede la versione di WordPress: 4.8
- Testato fino alla versione di WordPress: 4.9.2
-
Installazione e Attivazione
L’installazione e attivazione del plugin è molto semplice, vi basta cercarlo all’interno del menù “plugin” quando cliccate su “aggiungi nuovo”.
Una volta inserita la parola chiave “SEO Yoast” lo si trova subito come prima scelta:
successivamente andiamo ad attivarlo grazie all’apposito pulsante:
Il plugin è ora installato ed attivato. Nel backend di WordPress abbiamo quindi una nuova voce di menù: SEO.
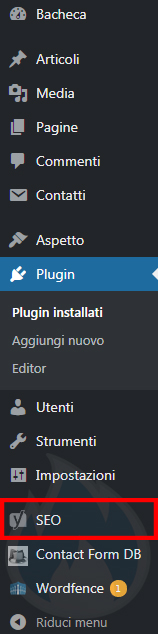
SEO Yoast Guida Completa Menu WordPress
La bacheca
Cliccando sul menù “SEO” siamo proiettati subito nella bacheca di Yoast SEO, sezione dedicata alle comunicazioni del plugin.
A seguire uno screenshot:
Questa è praticamente la bacheca dove il plugin ci mostra gli avvisi delle cose che “non vanno” nel nostro sito. Nel nostro caso, non abbiamo notifiche da parte di Yoast in quanto tutto è configurato correttamente.
A seguire, invece, vi mostriamo un’immagine dove Yoast SEO ci notifica alcune cose:
La notifica più importante in questo caso è quella relativa ai robot dei motori di ricerca: trattandosi di un’area di sviluppo, abbiamo voluto appositamente che i vari crawler, fossero bloccati per non indicizzare il sito web.
Questi aspetti li tratteremo più avanti nella guida.
Impostazioni Generali
Come potete vedere il plugin gestisce la propria configurazione a schede. Ora vi mostriamo quella “generale”:
La scheda generale consente di utilizzare la configurazione guidata del plugin, visualizzare i link contenuti nei testi del vostro sito web WordPress grazie all’omonimo strumento, vedere i crediti del plugin stesso e/o ripristinare le impostazioni predefinite di Yoast SEO.
Funzionalità
La sezione funzionalità, come si evince dal nome, gestisce le varie funzioni che Yoast SEO propone.
Abilitando o disabilitando le varie voci, siamo in grado di decidere quali funzioni utilizzare per il nostro progetto.
In base alle scelte, troveremo le varie funzioni attive nelle pagine, articoli etc, oppure nella barra in alto di amministrazione.
Inoltre, siamo in grado di abilitare le funzioni avanzate di Yoast SEO, attivando così la sitemap, i metadati social e molte altre cose che vedremo più avanti.
Molto importante è la funzione Ryte che consente di sapere se il sito è indicizzabile dai motori di ricerca: se ci dovessero essere problemi a riguardo, il plugin ci avvisa con una notifica nella scheda bacheca.
I tuoi dati
La scheda I tuoi dati può aiutare Google ad inserire un knowledge graph nei risultati di ricerca della tua azienda o della tua persona.
Di solito il consiglio è di compilare sempre questi dati, così facendo, Google potrebbe mostrare più frequentemente delle informazioni utili agli utenti, rispettivamente per la tua azienda o per il tuo blog.
Strumenti per Webmaster
La sezione Strumenti per Webmaster è composta da tre campi che si possono compilare per collegare il progetto agli strumenti per webmaster di Bing, alla Search Console di Google oppure, nel caso ti dovessi trovare davanti ad un progetto per il mercato russo, agli strumenti per webmaster del motore di ricerca Yandex.
Infine, almeno per quanto riguarda le impostazioni di SEO Yoast, la scheda sicurezza.
Qui si può attivare la funzione avanzata, presente poi in tutte le pagine, articoli, categorie, etc…, che consente di non indicizzare una pagina (ma anche articolo, categoria, etc…) o di gestirne la canonicità.
Se sei davanti ad un progetto multi-utente, attivare questa funzione potrebbe essere un problema, soprattutto se non ti fidi molto dei tuoi collaboratori.
Yoast SEO: impostazioni semplici e avanzate
Yoast SEO è davvero un plugin completo che consente di modificare alcune cose in profondità nel sito web WordPress.
Quando vengono attivate tutte le funzioni avanzate, il plugin mostra il seguente menù:
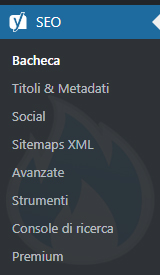
Menù avanzato Yoast SEO
La bacheca, che abbiamo già visto, i titoli e Metadati e la sezione Social, fanno parte delle impostazioni non avanzate del plugin Yoast SEO.
Vediamole dunque una per una partendo dalla prima.
Titoli e Metadati – Generale
Questa semplice scheda consente di decidere quale sia il carattere di separazione tra titolo e nome del brand.
A seguire l’esempio diretto nello snippet di una ricerca Google:
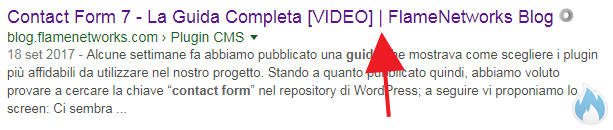
Yoast SEO – Titoli e Metadati Generale Esempio
Titoli e Metadati – Home Page
La sezione Home Page di Titoli e Metadati consente di decidere il tipo di titolo e descrizione. Per farlo viene utilizzato una sorta di linguaggio che usa il simbolo “%%” come una specie di “tag HTML”.
In questo modo, all’interno di questi pseudo tag, si può impostare il nome del sito, pagina, il tipo di separatore che abbiamo visto poco fa e la descrizione.
Così facendo è possibile personalizzare il sito web per i motori di ricerca e quindi in ottica SEO (Search Engine Optimization).
Titoli e Metadati – Tipi di articolo
La scheda Tipi di articolo, oltre ad impostare il tipo di struttura dell’articolo sui motori di ricerca, consente di decidere se gli articoli devono essere, come impostazione di default, indicizzati (Index) o non indicizzati dai motori di ricerca. Questa impostazione si può comunque cambiare dentro ad ogni articolo, pagina, etc, grazie al Metabox di Yoast SEO.
Per impostazione di default, Yoast SEO mette come Index le varie pagine, articoli, categorie, etc., quindi non si dovranno necessariamente toccare le impostazioni del meta box di Yoast SEO, ma soltanto quelle relative a Title, Description e la parte dedicata ai social network (funzione Social Graph).
Rimandiamo direttamente alla sezione avanzata dedicata alla leggibilità: il Meta Box di SEO Yoast, per approfondimenti, che potete trovare più in basso in questa guida.
Successivamente, come per la scheda Home Page, anche qui si possiamo mettere le mani alla struttura del title e description di articoli, pagine e media.
Titoli e Metadati – Tassonomie
Le tassonomie sono le altre sezioni del sito web WordPress, dove è possibile intervenire su title e description.
Come ormai Yoast SEO ci ha abituati, metter mano ai robot e al meta box è veramente semplice.
In questi casi si può quindi definire il default per ogni tipo di categoria, tag e formato del nostro sito realizzato in WordPress.
Titoli e Metadati – Archivi
Altra scheda importante è quella relativa agli archivi autore e data, che si possono abilitare o disabilitare; inoltre, si può decidere se indicizzarli (Index) o non indicizzarli (noindex).
Nel caso si decida di abilitare queste funzioni, è possibile anche metter mano alla struttura delle pagine speciali come quella per la ricerca e la pagina con errore 404.
Titoli e Metadati – Altro
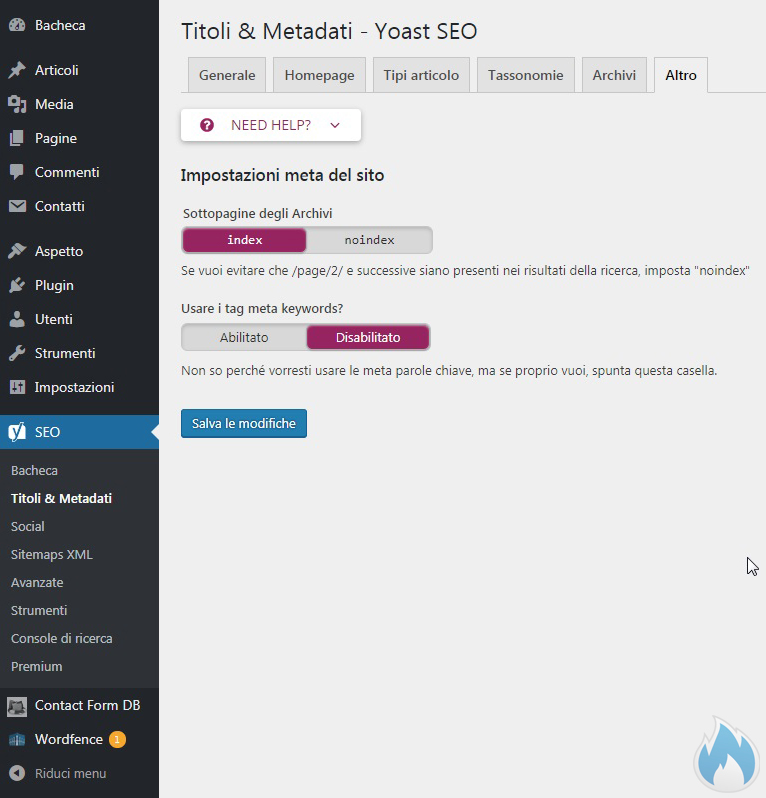
SEO Yoast Guida Completa Titoli Metadati Altro
La scheda altro è l’ultima del menù Titoli e Metadati. Questa consente di impostare un “noindex” alle pagine secondarie degli archivi e decidere se usare il campo meta keyword nel metabox di Yoast SEO.
Ricordiamo che quest’ultima impostazione non è più presa in considerazione da Google: il campo meta tag Keywords infatti viene visto da Google come meno importante rispetto a qualche anno fa, perché gli utenti andavano ad inserire chiavi di ricerca che non centravano molto con il testo della stessa pagina, facendo confusione all’utente.
Siete ovviamente liberissimi di attivare o disattivare questa funzione, come propriamente specificato, seppur in modo simpatico, da Yoast SEO.
Social – Account
Arriviamo così alla parte social di Yoast SEO: nella prima scheda Account si può inserire la URL di ogni Social network della nostra pagina di riferimento.
In questo caso pensiamo che la descrizione che Yoast SEO sia molto esaustiva.
Suggeriamo di compilare sempre questi campi.
Social – Facebook
Successivamente, la scheda Facebook, consente di abilitare i meta dati Open Graph del vostro sito WordPress.
In questo modo, quando qualcuno condivide il vostro sito, o una pagina specifica del vostro sito, Facebook mostra l’immagine di anteprima, il titolo e la descrizione della pagina condivisa.
Poco più in basso invece, si può inserire l’immagine, il titolo e la descrizione della pagina home, quando gli utenti condivideranno su Facebook il sito web.
Se la pagina/articolo in questione non contiene immagini, si può inserirne una standard per ogni pagina/articolo che non contiene immagini.
Nell’ultima parte relativa ai Facebook Insights infine, è consigliabile inserire l’ID della pagina Facebook, oppure un amministratore, per consentire al plugin Yoast SEO di accedere a questi dati.
Social – Twitter
Anche Twitter ha la sua sezione dedicata ai metadati. Il plugin Yoast SEO, infatti, consente di attivare o disattivare questa possibilità e decidere che tipo di visualizzazione utilizzare: se in modalità “sommario” o “sommario con immagini grandi”.
Social – Pinterest
Come per Facebook e per Twitter, anche Pinterest ha la sua scheda dedicata nel plugin Yoast SEO. Pinterest, come sappiamo, utilizza gli stessi Open Graph di Facebook quindi si deve spuntare la casella di verifica sulla scheda Facebook per avere il sito WordPress ottimizzato per Pinterest.
Social – Google Plus
Arriviamo così all’ultima scheda delle impostazioni Social di SEO Yoast: Google Plus. Qui si può inserire il link della pagina di Google Plus.
Sitemaps XML
Il plugin Yoast SEO consente anche di creare in automatico la famosa Sitemap per il vostro progetto.
La Sitemap è un file di testo, di solito .xml, che consente ai bot di Google di avere una panoramica dei contenuti del sito web WordPress.
Nella sitemap di solito vengono inserite le pagine, gli articoli (o post) e le categorie. Poi si possono inserire anche altre pagine di importanza minore come gli autori e le tassonomie.
Vediamo come Yoast SEO gestisce questo strumento:
La scheda generale della sezione Sitemaps XML consente di abilitare le funzioni sitemap XML e mostra subito il link dove si trova la sitemap del sito WordPress.
Di solito il link è sempre lo stesso per tutti i siti web: www.nomedominio.xxx/sitemap_index.xml.
Più in basso abbiamo poi la possibilità di specificare gli elementi massimi che la sitemap può mostrare.
Di norma, per la maggior parte dei progetti, va bene l’impostazione di default di 1000 (mille) elementi, ma è possibile aumentarne il numero a piacimento, nel caso vi trovaste ad avere più contenuti all’interno del vostro progetto.
Sitemap XML – Sitemap Utenti
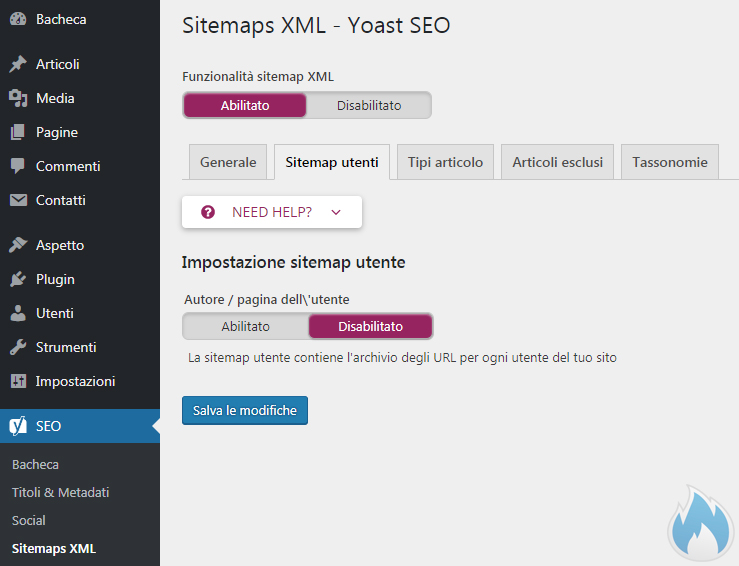
SEO Yoast Guida Completa Sitemaps XML Sitemap Utenti
La scheda dedicata alla sitemap utenti, consente di abilitare le URL degli utenti WordPress che verranno poi inserite nella sitemap XML del sito web. Di solito questa impostazione è disabilitata di default ma si può sempre decidere di attivarla.
Sitemap XML – Tipi articolo
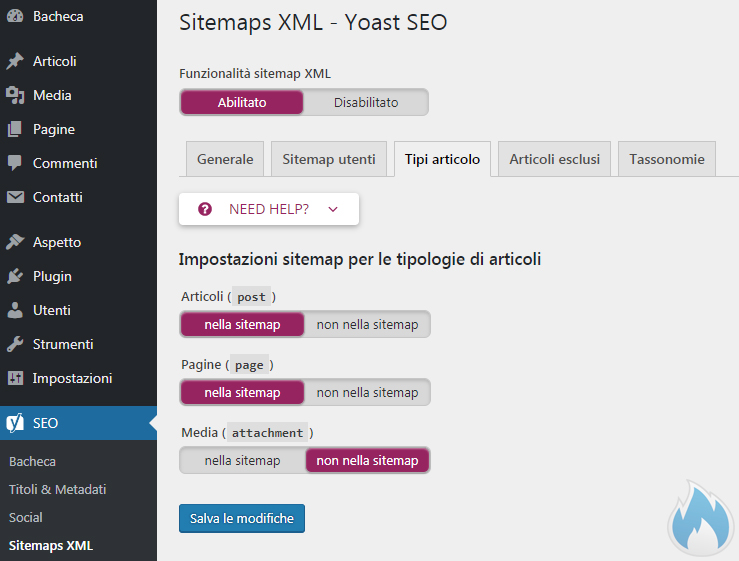
SEO Yoast Guida Completa Sitemaps XML Sitemap Tipi Articolo
Le impostazioni dedicate ai tipi di articolo della Sitemaps XML, consentono di inserire i post ossia gli articoli appunto nella sitemap o decidere se debbano essere esclusi. La stessa cosa vale anche per le pagine e i media.
Di solito per un progetto che si rispetti, articoli e pagine devono essere sempre inseriti nella sitemap del sito web mentre, i media, possono anche non essere presenti.
Sitemap XML – Articoli esclusi
Le impostazioni della Sitemap di Yoast SEO consentono anche di escludere degli articoli specifici dalla sitemap del nostro sito.
Per farlo basterà prendere l’ID dell’articolo in questione ed inserirlo nella sezione apposita, come mostrato qui sopra.
Se non sapete qual è l’ID articolo, vi basta modificare l’articolo e fare poi caso alla URL, dello stesso, in alto.
A seguire un esempio:
SEO Yoast Guida Completa Sitemaps XML Sitemap Articoli Esclusi Example
Una volta inserito questo numero, l’articolo specifico non comparirà nella sitemap.
Sitemap XML – Tassonomie
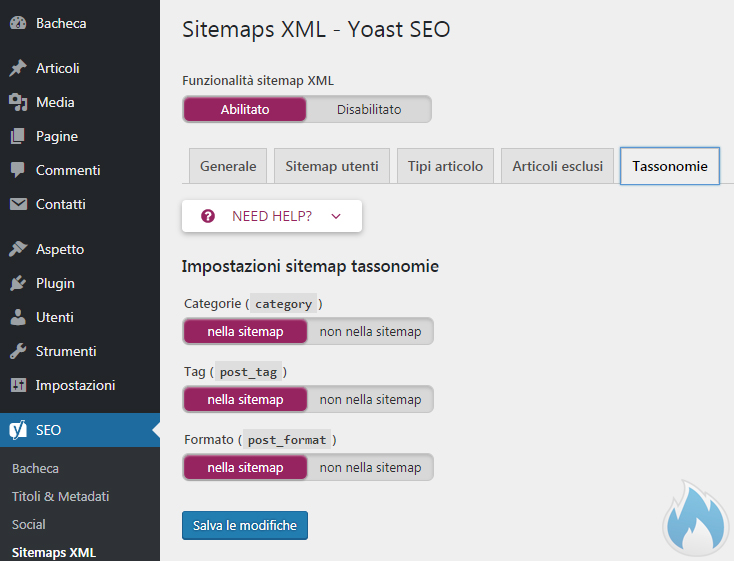
La scheda tassonomie, nelle impostazioni Sitemap di Yoast SEO, consente di inserire od eliminare le categorie, i tag e il formato dalla sitemap.
Ha senso inserire le tassonomie nella sitemap? Si ma dipende sempre dal progetto su cui stiamo lavorando.
Avanzate – Breadcrumbs
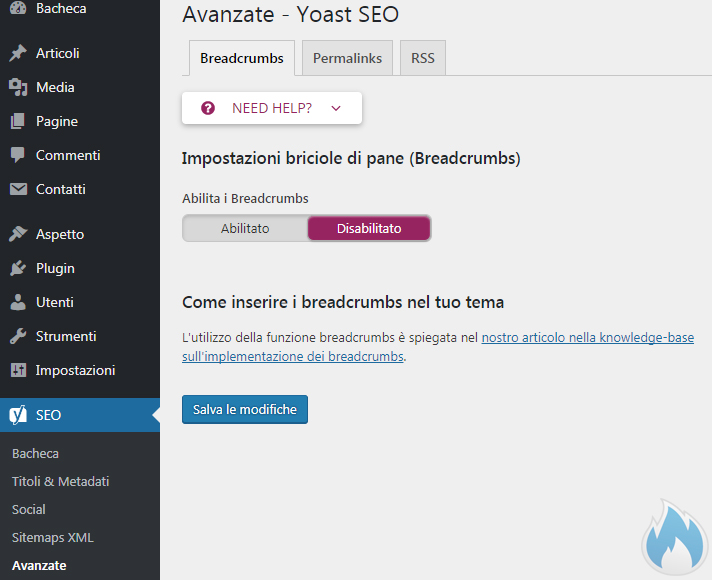
SEO Yoast Guida Completa Sitemaps Avanzate Breadcrumbs
Arriviamo così alla sezione avanzata del plugin Yoast SEO: cliccando su avanzate dal solito menù, ci ritroviamo dentro alle impostazioni breadcrumbs, permalinks e Feed RSS.
La prima scheda, quella relativa alle cosiddette briciole di pane, consente di utilizzare le breadcrumbs di Yoast SEO.
Se però si sta utilizzando un tema professionale che già le include o se state usando un plugin dedicato, non ha senso abilitarle anche su Yoast SEO.
Nel momento in cui il vostro sito WordPress non dovesse utilizzare alcuna sitemap, allora ha senso attivarle in Yoast SEO per inviare poi a Google, attraverso la Google Search Console, la stessa per migliorare l’indicizzazione dei contenuti.
Avanzate – Permalinks
La scheda Permalinks, nella sezione Avanzate di Yoast SEO, consente di rimuovere alcuni parametri come, ad esempio, la base delle categorie dalla URL delle categorie. Oppure si può andare a reindirizzare le URL degli allegati di un articolo, all’articolo principale.
Nella piccola sotto-sezione Pulisci Permalinks invece, è possibile decidere se mantenere o rimuovere le “stop words” delle URL.
Ma cosa sono le “stop words”?
Le “stop words” sono le parole usate più frequentemente in una determinata ricerca. Ad esempio, la ricerca: “La squadra di Van Basten” senza stop words diventa: “Squadra Van Basten”.
La quarta opzione è relativa alla rimozione delle variabili ?replytocom.
Per siti con pochi commenti, suggeriamo di lasciare su “mantieni” questa impostazione visto che, così facendo, non impediremo il funzionamento dei commenti con risposte nidificate, quando un utente ha Javascript disabilitato.
Infine ecco la possibilità di reindirizzare le URL grezze a permalink più puliti. Yoast SEO in questo caso è abbastanza categorico, raccomandando di non reindirizzare queste URL.
Questa impostazione dobbiamo disattivarla quando nel nostro sito notiamo dei problemi, come ci dice anche lo stesso plugin Yoast SEO .
Avanzate – RSS
Se state utilizzando i Feed RSS nel vostro sito WordPress, le impostazioni avanzate di Yoast SEO RSS vi aiutano a gestire meglio i contenuti inseriti nei Feed. Così aiuterete Google, e gli altri motori di ricerca, ad identificare meglio il vostro sito come fonte originale dei contenuti che state pubblicando.
Strumenti
Gli strumenti di Yoast SEO sono molto comodi: consentono, infatti di fare molte cose, anche molto pericolose.
Se non si è pratici di questa sezione, si rischia di causare molti problemi al proprio sito web quindi, se state leggendo questa guida e non siete pratici di questa sezione, vi invito ad essere molto cauti.
-
-
- L’editor di massa consente di mettere le mani direttamente sul Title di ogni pagina, senza dover entrare ogni volta in ognuna per effettuare una modifica;
- Importa ed esporta: questa sezione consente di importare o esporare le impostazioni di Yoast SEO da un’altra installazione WordPress. Cliccando all’interno si viene proiettati in altre tre schede che consentiranno di importare o esportare le impostazioni di Yoast, oppure di importare le impostazioni di un altro plugin SEO.
- La scheda Modifica file, infine, consente di metter mano ai file .htaccess e robots.txt senza dover passare necessariamente da un programma FTP come FileZilla oppure direttamente dal tuo pannello Plesk, in gestione file.
-
Strumenti – Editor di massa
L’editor di massa presenta due schede simili: Titolo e Descrizione, che consentono di cambiare Titolo e descrizione in modo molto semplice:
Abbiamo praticamente due interfacce molto simili che consentiranno di cambiare o inserire il titolo e la descrizione, in due click.
Strumenti – Importa ed Esporta
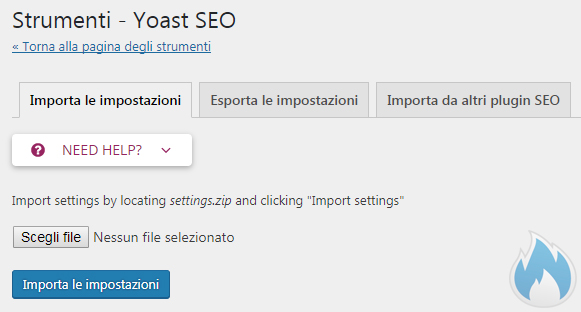
SEO Yoast Guida Completa Strumenti Importa Esporta Importa Impostazioni
La scheda “Importa le impostazioni”, come si evince dal titolo, consente di importare le impostazioni di un’altra installazione di WordPress che utilizza Yoast SEO. Le stesse impostazioni che possono essere esportate dall’apposita scheda successiva:
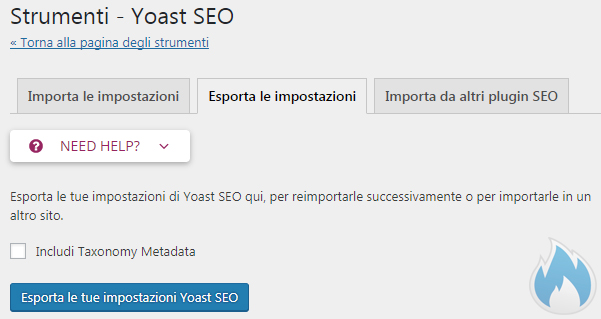
SEO Yoast Guida Completa Strumenti Importa Esporta Esporta Impostazioni
In questo caso possiamo anche decidere di includere le Tassonomie metadata. A questo punto basterà cliccare sul pulsante “esporta le tue impostazioni Yoast SEO”.
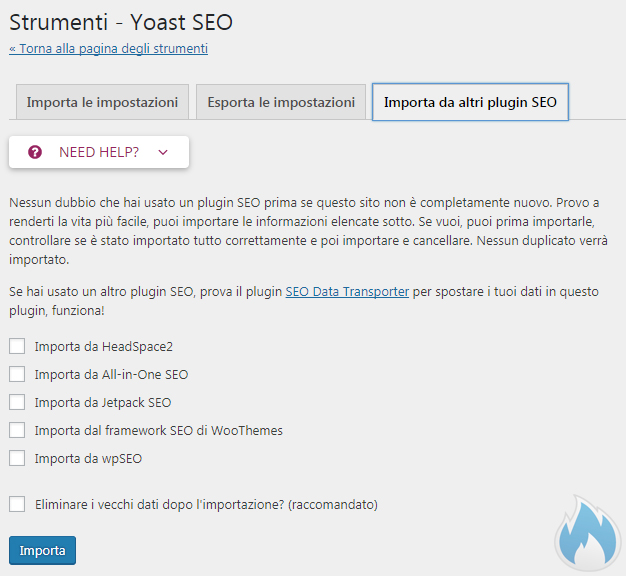
SEO Yoast Guida Completa Strumenti Importa Esporta Importa altri Plugin
L’ultima scheda di “importa ed esporta” è quella che consente di importare le informazioni da altri plugin SEO. Inoltre, SEO Yoast suggerisce che, se finora si è utilizzato un altro plugin SEO, si può utilizzare SEO Data Transporter per spostare i dati su Yoast SEO.
Strumenti – Modifica File
Questa sezione delle impostazioni Avanzate consente di creare il file robots.txt e mettere “le mani” sul file .htaccess.
Come ricordiamo, il file robots.txt è quello che comunica con i crawler dei motori di ricerca. Se non siete molto ferrati in questo campo, suggeriamo di non mettere le mani qui e di passare oltre.
La schermata che vedete qui sopra è relativa ad una nostra area sviluppo e quindi notiamo due cose:
-
-
- La dicitura “User-Agent” è relativa ai bot automatici dei vari motori di ricerca e l’asterisco (*) significa che tutti i bot di tutti i motori di ricerca possono o non possono scansionare il nostro sito;
- il “Disallow” significa che, in base all’impostazione User-Agent, in questo caso, i contenuti non sono scansionabili.
-
N.B.: In questo caso parliamo di contenuti non scansionabili, questa dicitura non è da paragonare al “no-index”. Quest’ultima infatti è utilizzata per non indicizzare la pagina: lo vedremo più avanti nella guida.
Infine, possiamo modificare l’htaccess. Questo file consente di personalizzare il nostro webserver, nella directory in cui si trova. Lo si trova ovviamente nei server Apache o Nginx e consente, tra le altre cose, di gestire i redirect 301 o 302 delle URL e di creare le famose URL “parlanti”.
Console di ricerca
La console di ricerca infine, consente di collegare la Search Console di Google al nostro progetto. Per farlo basterà cliccare su “ricevi codice di autorizzazione di Google” e condividere i dati con Yoast SEO:
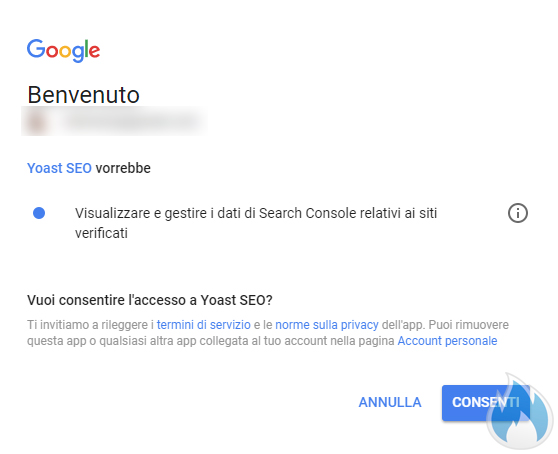
SEO Yoast Guida Completa Console Ricerca Autorizzazione
A questo punto Google mostra il codice di autorizzazione da copiare in Yoast SEO:
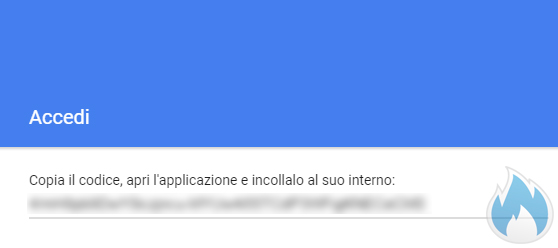
SEO Yoast Guida Completa Console Ricerca Autorizzazione Codice
A seguire un esempio della Search Console in SEO Yoast:
Yoast SEO – Inserisci la tua parola chiave
Il plugin per WordPress Seo Yoast è diventato molto utilizzato negli ultimi anni, grazie anche all’icona che l’ha reso molto famoso: il semaforo.
Questa scheda ha creato grossi “qui pro quo” a chi non fa del web la propria professione. Perché si pensa che questa scheda sia la funzione che potrà spingere più in alto possibile i risultati del vostro sito web. Niente di più falso.
Questa scheda inserisce semplicemente i meta tag HTML nella nostra pagina o articolo di WordPress.
Più nello specifico, questi dati:
<meta name="title" content="Titolo per i motori di ricerca"> <meta name="description" content="Descrizione per i motori di ricerca">
A seguire vi mostriamo uno snippet di una ricerca generica su Google, per mostrarvi a cosa serve metter le mani su Title e Description grazie al plugin Yoast SEO, che inserisce questi parametri nell’HTML, del vostro sito WordPress:

-
-
- Title della pagina
- URL della pagina web (Permalink)
- Description della pagina
-
La parte più in basso invece, cioè questa:
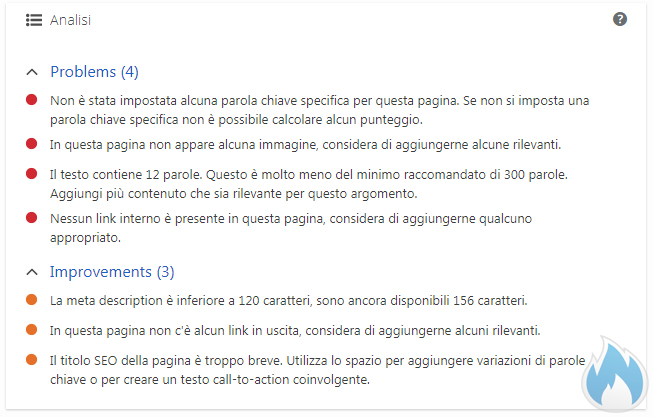
SEO Yoast Guida Completa Scheda Title Description on Page 2
vi suggerisce delle indicazioni su come ottimizzare il testo di ogni pagina.
Attenzione però, il plugin Yoast SEO, non è a conoscenza del vostro progetto, ne tanto meno conosce esattamente i fattori di ranking di Google.
Questa sezione, più semplicemente, vi fornisce delle indicazioni teoriche, su come dovrebbe essere creato un contenuto.
Yoast SEO – Leggibilità
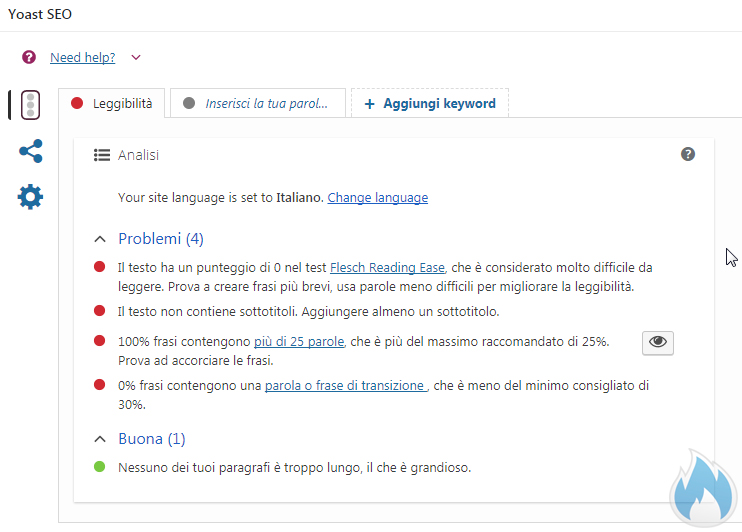
SEO Yoast Guida Completa Scheda Title Description on Page 3
La stessa sezione presenta anche una scheda chiamata Leggibilità, che consente, come la parte di analisi che abbiamo già visto, di avere delle indicazioni sull’ottimizzazione del testo nella pagina o articolo.
Se poi guardate attentamente, la stessa scheda presenta altre impostazioni:
SEO Yoast Guida Completa Scheda Title Description Icone
Come possiamo notare, in questo momento siamo in quella dedicata al “semaforo” di Yoast SEO, ma il plugin presenta anche la scheda dedicata agli Open Graph di Facebook e Twitter.
La terza scheda è quella relativa alle keyword. Attenzione però, questa è un’impostazione premium: la vediamo tra poco.
Yoast SEO – Social
Cliccando quindi sull’apposita icona “social”, arriviamo alla scheda dedicata:
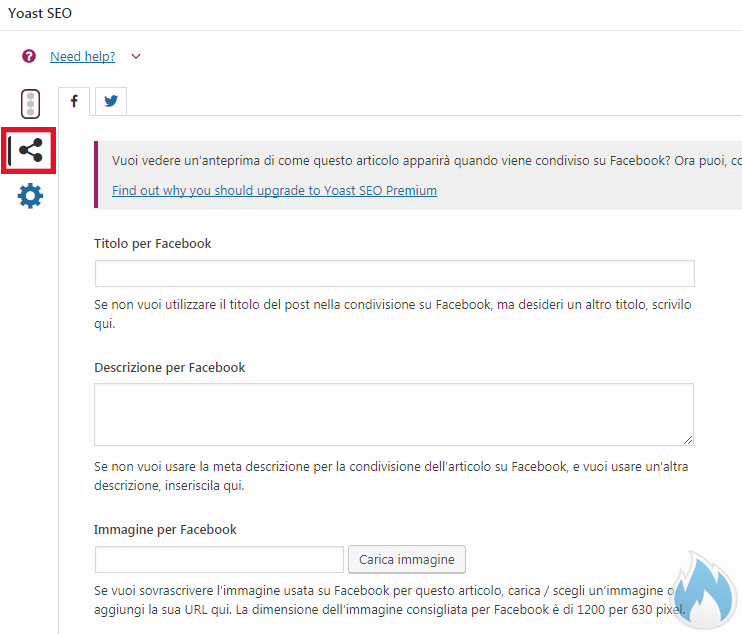
SEO Yoast Guida Completa Scheda Title Description Social Facebook
Qui possiamo metter le mani sul titolo della pagina, descrizione e immagine quando andiamo a condividere il nostro articolo/pagina su Facebook. Stessa cosa vale anche per Twitter, dove le schermate sono praticamente identiche:
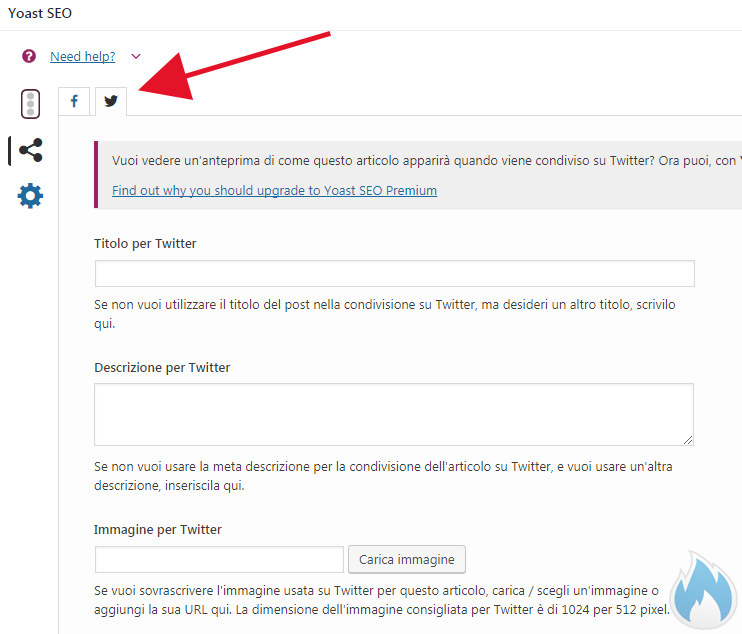
SEO Yoast Guida Completa Scheda Title Description Social Twitter
La scheda dedicata a Twitter è praticamente uguale a quella Facebook, bisogna però stare attenti alle diverse dimensioni delle immagini che i due social network gestiscono.
Yoast SEO – Avanzate
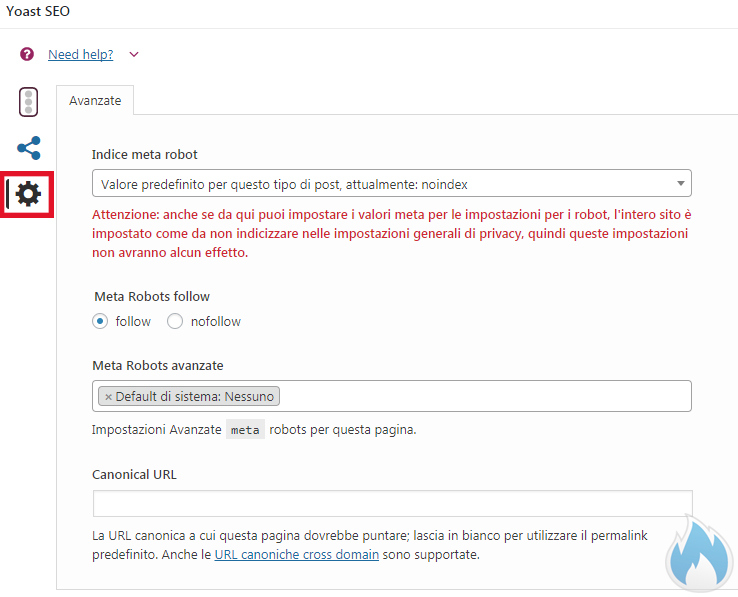
SEO Yoast Guida Completa Scheda Title Description Avanzate
Arriviamo così alla scheda Avanzata del Meta Box di Yoast. La prima porzione, quella relativa all’indice meta robot, consente di impostare la pagina/articolo in 3 modalità:
-
-
- Valore predefinito per questo tipo di post, attualmente noindex/index: questa impostazione si riferisce alle impostazioni generali, dove abbiamo deciso il default per pagine e articoli;
- index: per far indicizzare la pagina dai motori di ricerca;
- noindex: per non far indicizzare la pagina dai motori di ricerca.
-
La seconda porzione, quella relativa ai Meta Robots follow, consente di far scansionare la pagina/articolo dai crawler dei vari motori di ricerca.
La sezione Meta Robots avanzate, consente invece di settare delle impostazioni avanzate per la pagina in questione.
Infine, il Canonical URL, a cui la pagina dovrebbe puntare. La descrizione che Yoast SEO propone è abbastanza esaustiva: lasciare in bianco per utilizzare il permalink predefinito.
Yoast SEO – Leggibilità e SEO
Come dicevamo, il semaforo di Yoast SEO è una sorta di giocattolo, che ci dice quando un contenuto è ottimizzato secondo i canoni di Yoast SEO. A seguire vi mostriamo come il plugin fa capire all’utente quando un contenuto è ottimizzato/non ottimizzato:
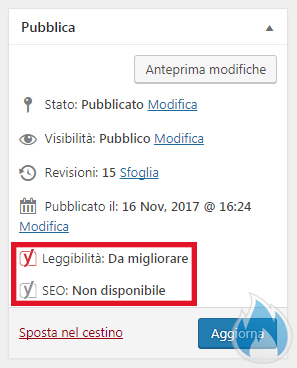
SEO Yoast Guida Completa Lebbilità SEO
Questo specchietto, che si trova come ricordiamo in pagine, articoli, categorie etc, vi potrebbe dare un’indicazione sul tipo di testo che avete creato.
Teniamo però a ribadire il concetto: questo sistema non consente a Yoast SEO di spingere il vostro contenuto in alto nei risultati dei motori di ricerca.
Seguendo quindi quello che dice Yoast SEO a riguardo, non è assolutamente detto che Google, o gli altri motori di ricerca, faccia arrivare alle prime posizioni il vostro articolo o pagina: dipende ovviamente dal contenuto.
Yoast SEO Premium
Il plugin Yoast SEO è anche a pagamento e può essere acquistato sul sito del produttore.
Ma le differenze con la versione gratuita qual è?
Abbiamo provato il plugin Yoast SEO Premium per voi e ora andiamo a snocciolare le varie impostazioni premium:
-
-
- Sistema easy redirect manager;
- Aggiunta di parole chiave al meta box Yoast SEO;
- Suggerimenti super veloci di link interni;
- Anteprima social media: Facebook e Twitter;
- Supporto 24/7;
- Nessuna pubblicità.
-
Yoast SEO Easy Redirect Manager
Il redirect di una URL è una funzione che consente di portare gli utenti da una pagina ad un’altra, senza perdere posizionamento sui risultati dei motori di ricerca e consentendo, agli utenti, di trovare la risorsa più facilmente (pensate, ad esempio, se la stessa risorsa viene messa nei preferiti del browser).
Per creare un redirect ci sono vari modi tra cui l’uso del file .htaccess o tramite il linguaggio PHP come abbiamo visto, ma Yoast SEO Premium, ci propone un nuovo menù completamente dedicato a questa risorsa:
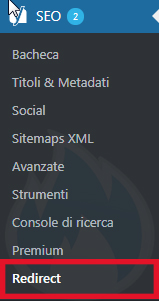
A questo punto, una entrati nella sezione Redirect, ci troviamo davanti tre schede: Redirect, Regex Redirect e Impostazioni:
-
-
- 301: Spostato permanentemente;
- 302: Trovato;
- 307: redirect temporaneo;
- 410: contenuto cancellato;
- 451: non disponibile per ragioni legali.
-
Una volta inserito il redirect, ecco che Yoast SEO ci mostra l’avviso:
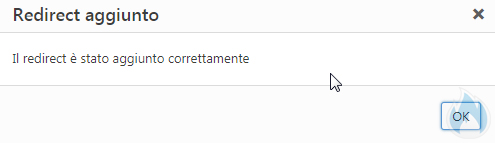
Nelle sezione più in basso si vede quindi il redirect impostato che, se vogliamo, possiamo poi modificare:

SEO Yoast Premium Guida Completa Redirect Esempio
Vi basta praticamente andare a modificare l’elemento come qualunque pagina o articolo di WordPress:
La scheda Regex Redirect invece, è quella relativa alle espressioni regolari. Questa sezione serve quando si ha la necessità di fare un redirect da più pagine ad una risorsa unica:
I tipi di redirect sono sempre gli stessi ma cambia la sezione dove dobbiamo inserire il tipo di URL, ora chiamata Espressione Regolare. Qui Yoast SEO ci da una mano, mostrandoci un piccolo esempio molto semplice:
Per sapere qualcosa in più a riguardo delle espressioni regolari, rimandiamo alla pagina di Wikipedia.
Infine, almeno per quanto riguarda i Redirect premium di Yoast SEO, le impostazioni:
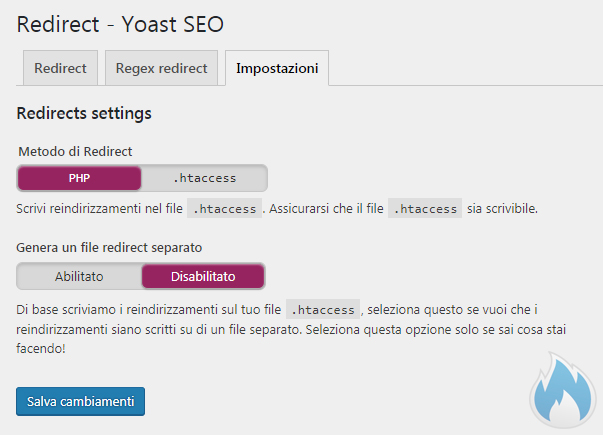
SEO Yoast Premium Guida Completa Impostazioni Redirect
Nelle impostazioni possiamo decidere se creare i redirect direttamente in PHP o tramite il file. htaccess.
Più in basso invece, è possibile decidere se far scrivere i redirect in un file separato.
Yoast SEO Premium – Parole chiave aggiuntive
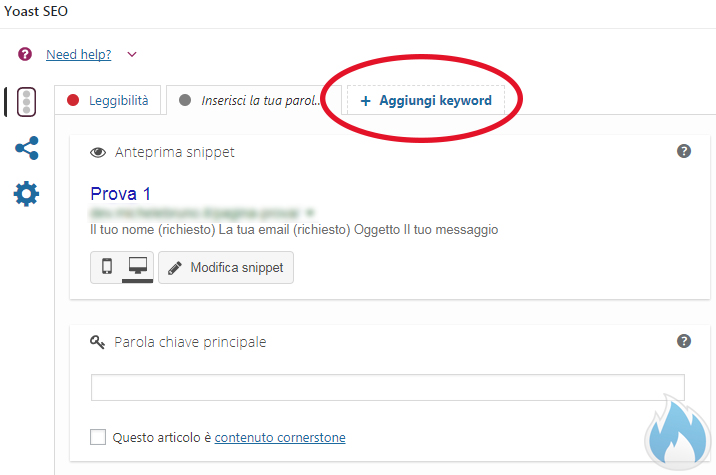
SEO Yoast Premium Guida Completa Aggiungi Keyword
Yoast SEO premium da poi la possibilità di gestire fino a cinque keyword nel meta box dedicato all’analisi dei testi di pagine, articoli, categorie ec….
Questo è uno strumento che vi può aiutare ad ottimizzare le pagine ma, come abbiamo già detto, questo non aiuterà a spingere i contenuti in alto ma, più semplicemente, da delle indicazioni su come si potrebbe creare un testo.
Yoast SEO Premium – Suggeritore di link
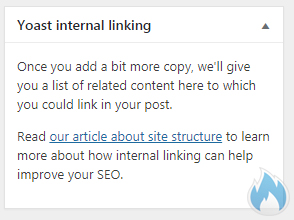
SEO Yoast Premium Guida Completa Suggeritore di Link
Il suggeritore di link è un’altro strumento che può aiutare ad ottimizzare i testi con i link.
Il link è un collegamento che porta ad un’altra risorsa nel web e ne è l’essenza stessa.
Tutto il web si basa sui link, ossia sui collegamenti che, le varie pagine web possono avere o prendere da altri siti web.
Questo specchietto che si trova su pagine, articoli, categorie ecc, suggerisce come migliorare il testo con i link, rimandando ad altre spiegazioni sul sito Yoast.
Yoast SEO Premium – Anteprima social media: Facebook e Twitter
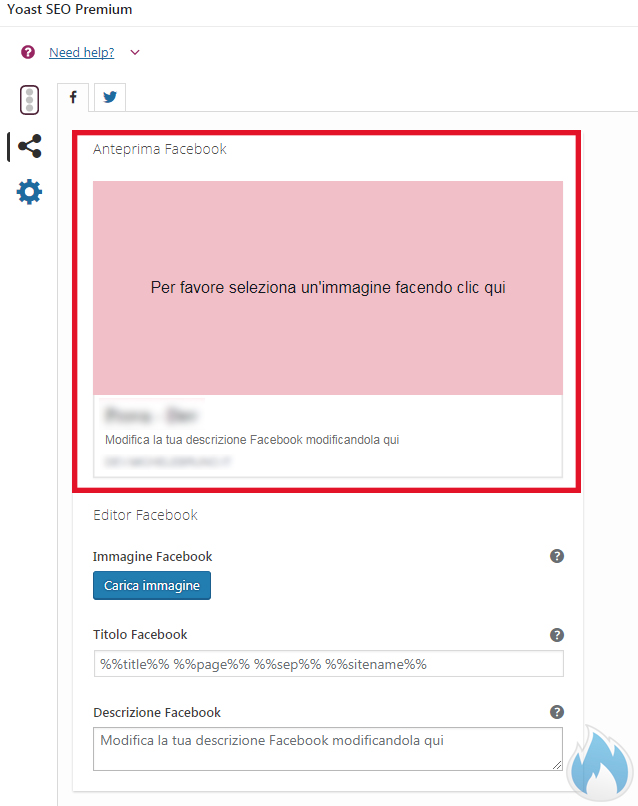
SEO Yoast Premium Guida Completa Anteprima social media Facebook
Una delle funzioni forse più interessanti, assieme ai Redirect, è l’anteprima social media per Facebook e Twitter.
Il tutto lo potete trovare dentro al meta box di Yoast SEO presente dentro ad articoli, pagine e categorie.
Qui potrete gestire Titolo e Descrizione Facebook allo stesso modo del plugin gratuito ma con l’aggiunta dell’anteprima in tempo reale più in alto.
La stessa cosa vale per Twitter:
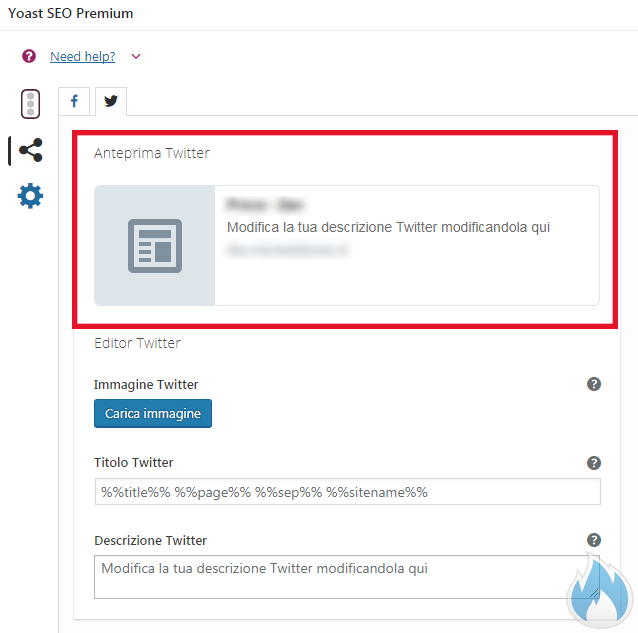
SEO Yoast Premium Guida Completa Anteprima social media Twitter
Vi ricordiamo sempre di fare attenzione alle immagini: Facebook e Twitter gestiscono le dimensioni delle immagini in modo diverso.
Yoast SEO Premium – Supporto 24/7 e niente pubblicità
Infine, come ultime features, il supporto “no stop” di SEO Yoast e la rimozione totale della pubblicità nel plugin.
Non c’è molto da dire in questo caso però, ci piace far notare, che la pubblicità di Yoast SEO non è invasiva.
Conclusioni
Speriamo di non avervi annoiato con il nostro articolone, Yoast SEO è, forse, uno dei plugin più grossi che esistono per WordPress e le funzionalità che propone sono davvero tante.
Yoast SEO è un ottimo compagno di viaggio, che può aiutare in molte cose. Per progetti che si rispettano suggeriamo la sua installazione in quanto, con un solo plugin, sarete in grado di gestire parecchi aspetti: dal title e description per ogni pagina/articolo fino alla gestione dei redirect con uno sguardo ai file robots.txt e .htaccess.
Insomma un plugin gratuito già molto completo ma che, grazie alla modalità premium, consente anche di avere un’ottima interfaccia per i Redirect e le anteprime di Facebook e Twitter, rendendolo quasi un “must have” per ogni progetto.
Il costo di Yoast SEO è di 79 € IVA esclusa e lo potete trovare a questo indirizzo.
Disclaimer: non ci riteniamo responsabili di eventuali danni e/o malfunzionamenti arrecati al vostro sito web derivanti dall’utilizzo del plugin Yoast SEO. Questa guida (la cui natura intrinseca la rende perfettibile in qualsiasi momento) descrive le impostazioni generiche del plugin oggetto dell’articolo e senza, per ovvi motivi, entrare nel merito di uno specifico progetto online.

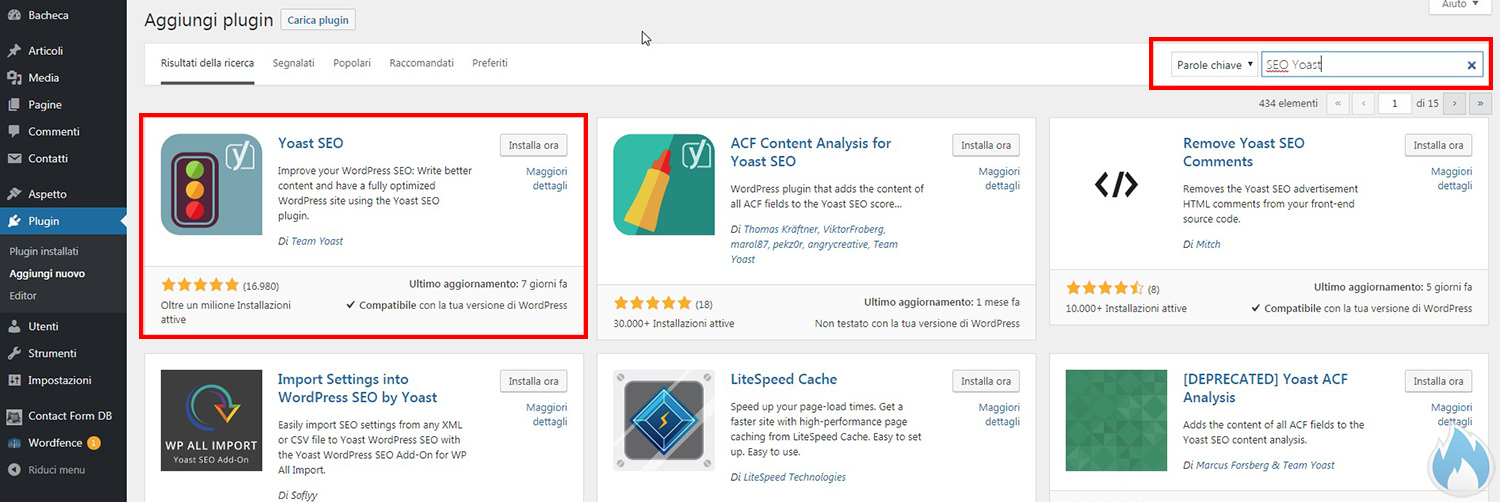
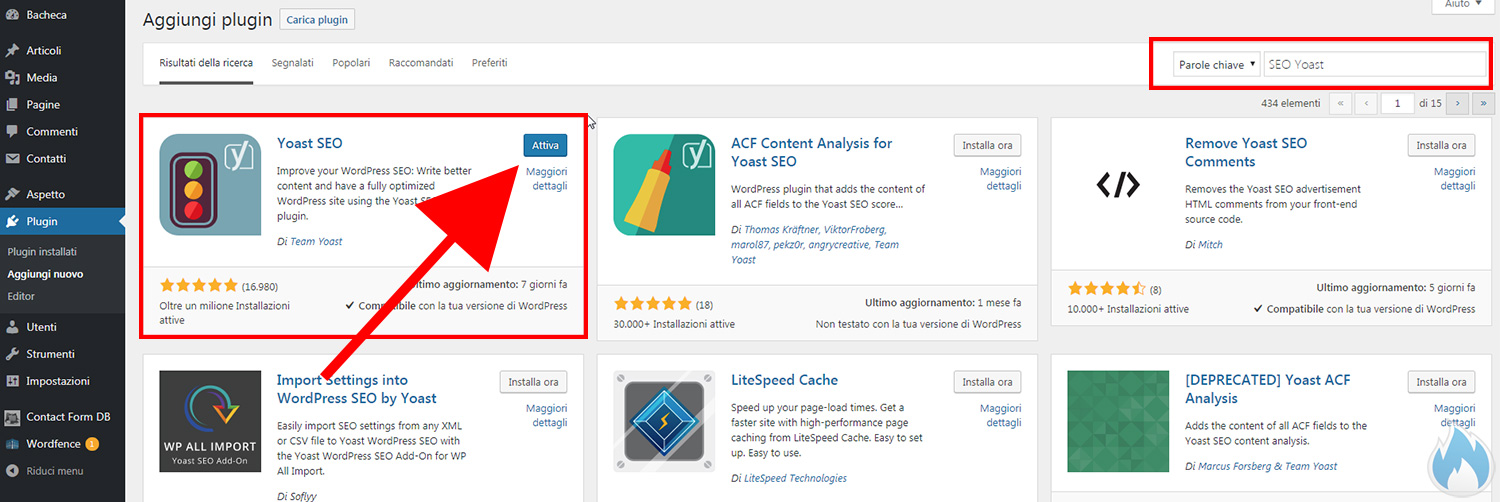
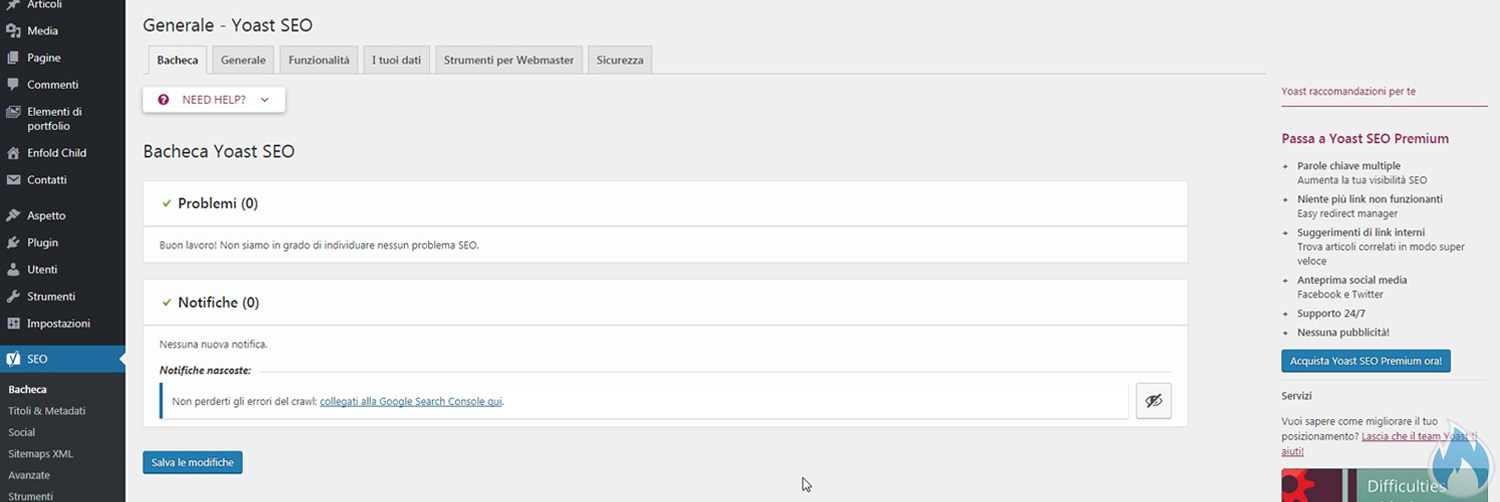
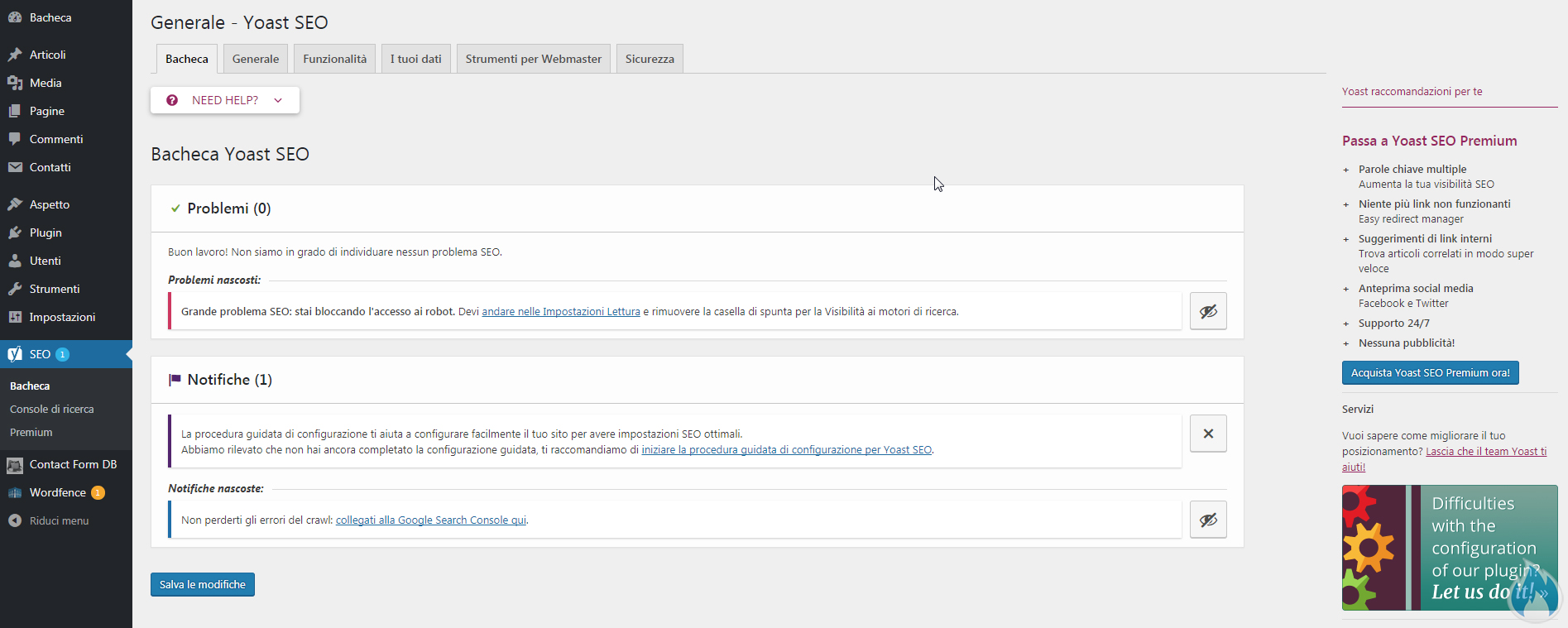
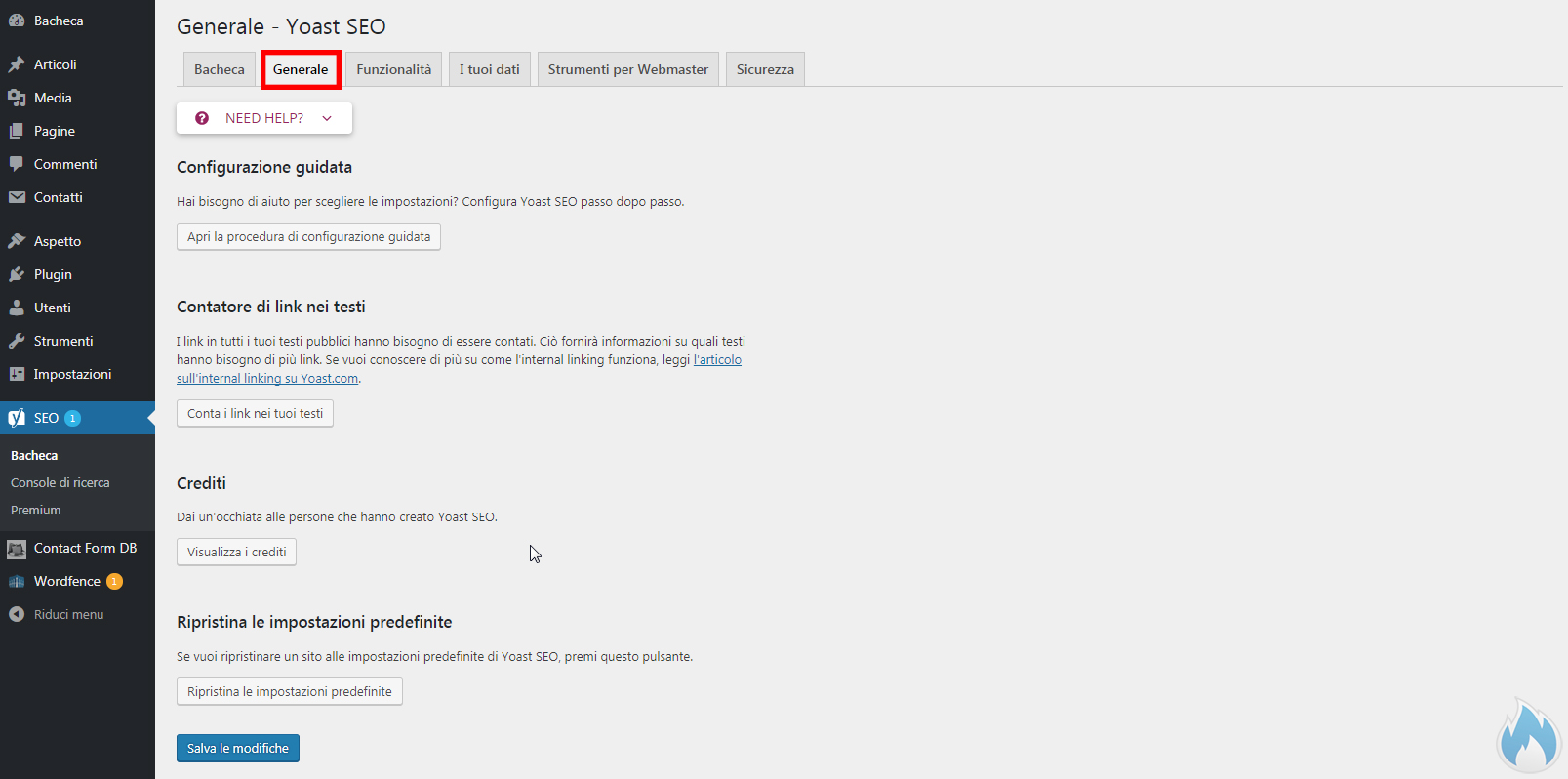
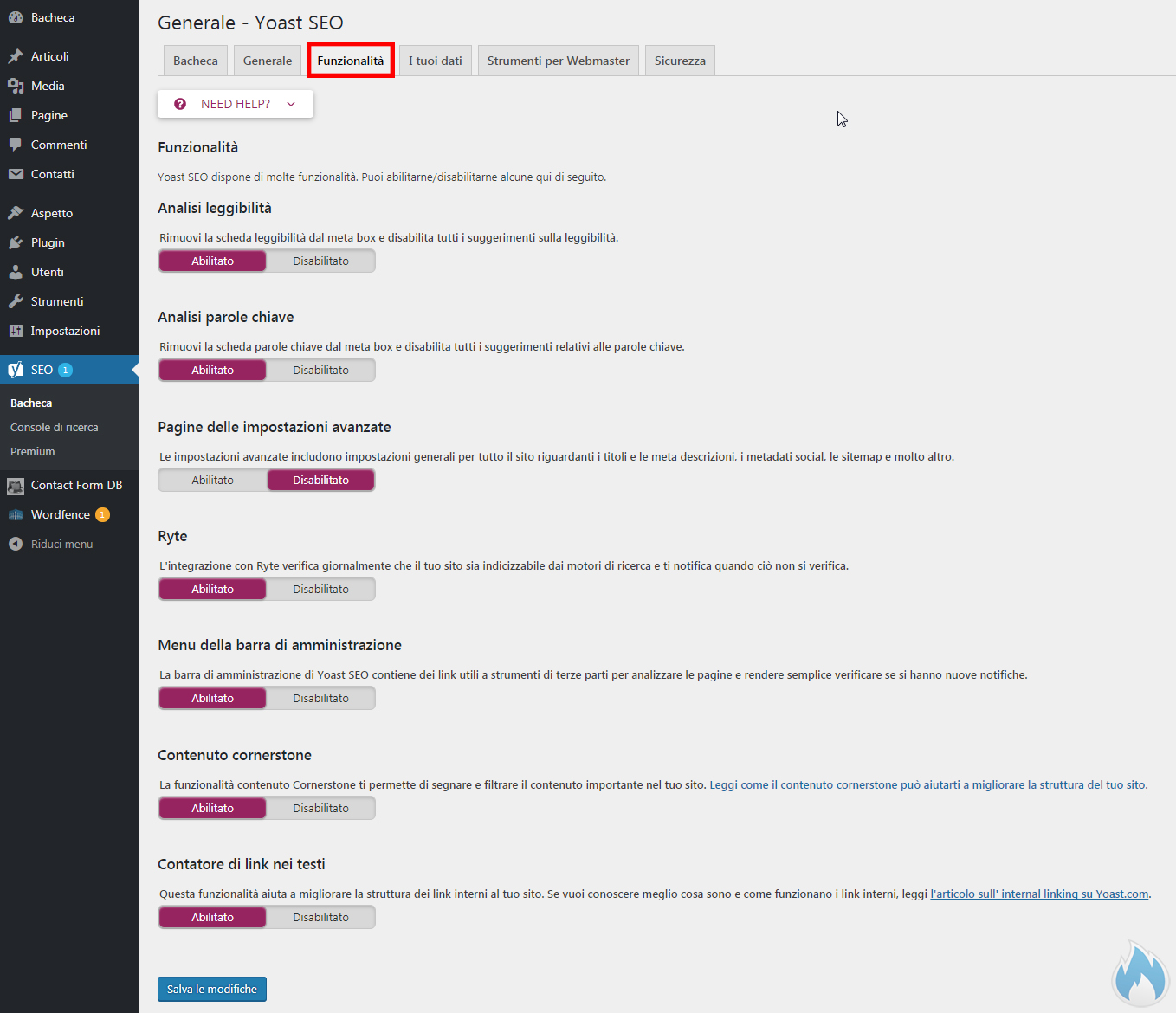
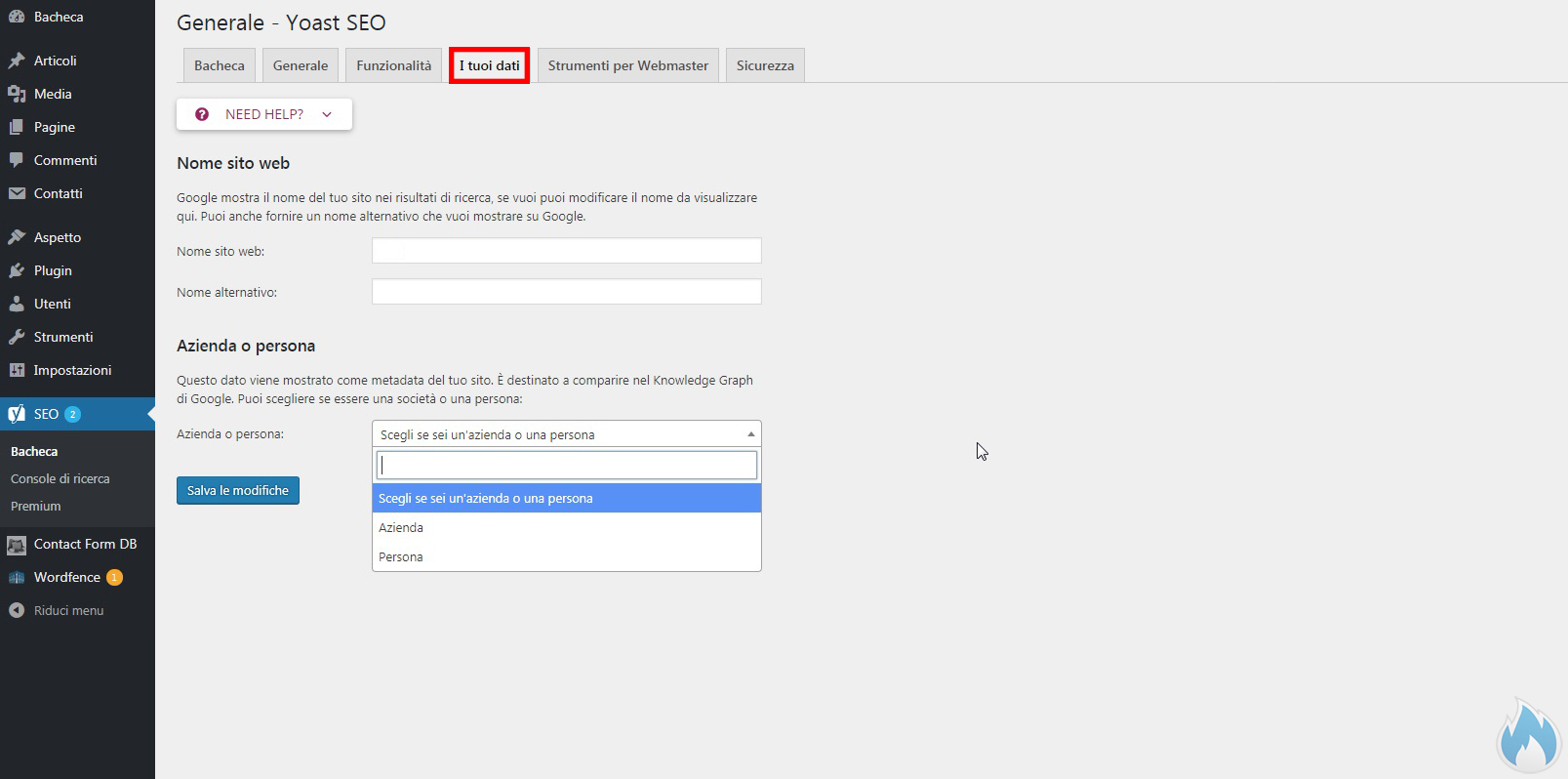
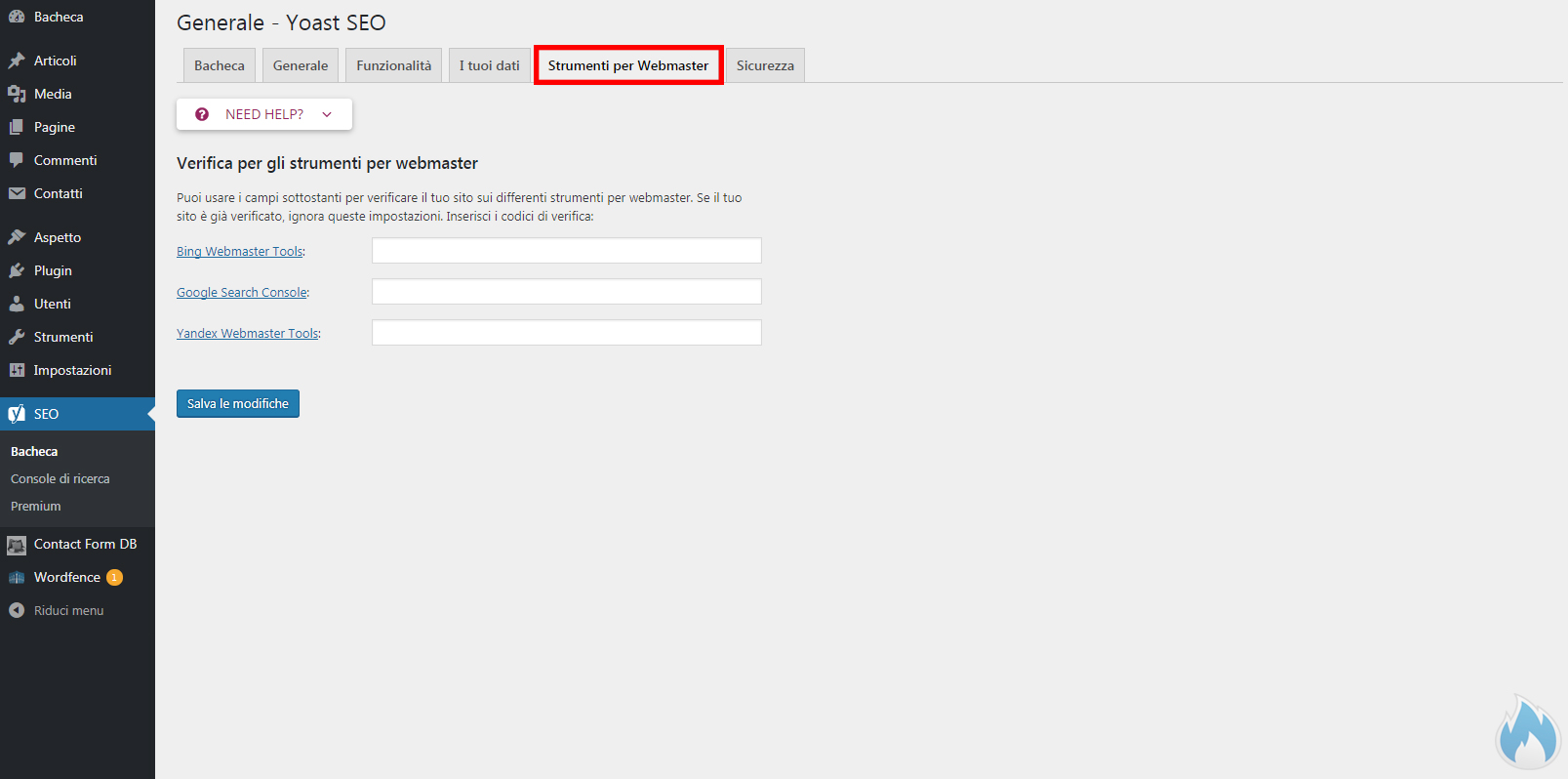
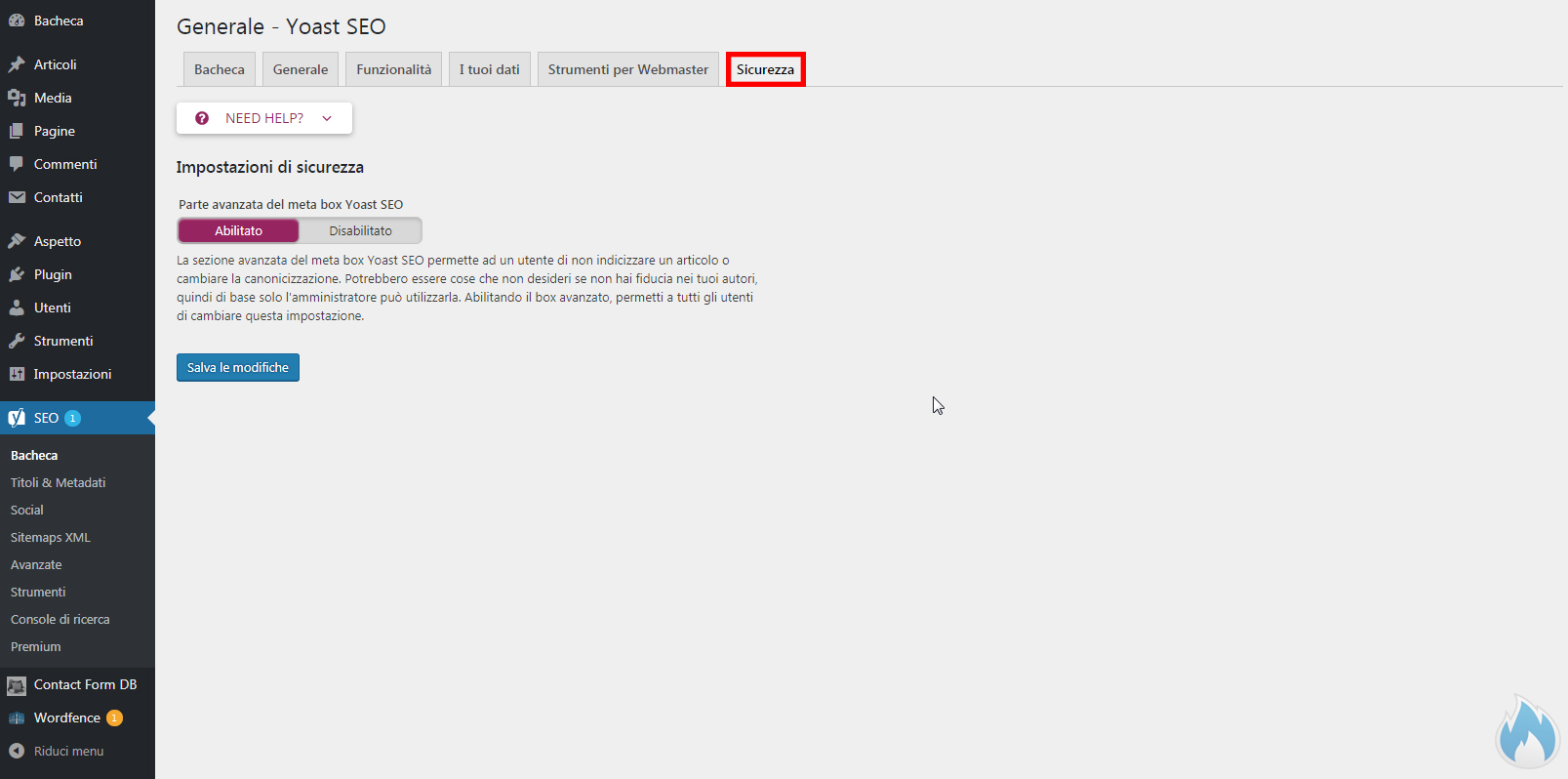
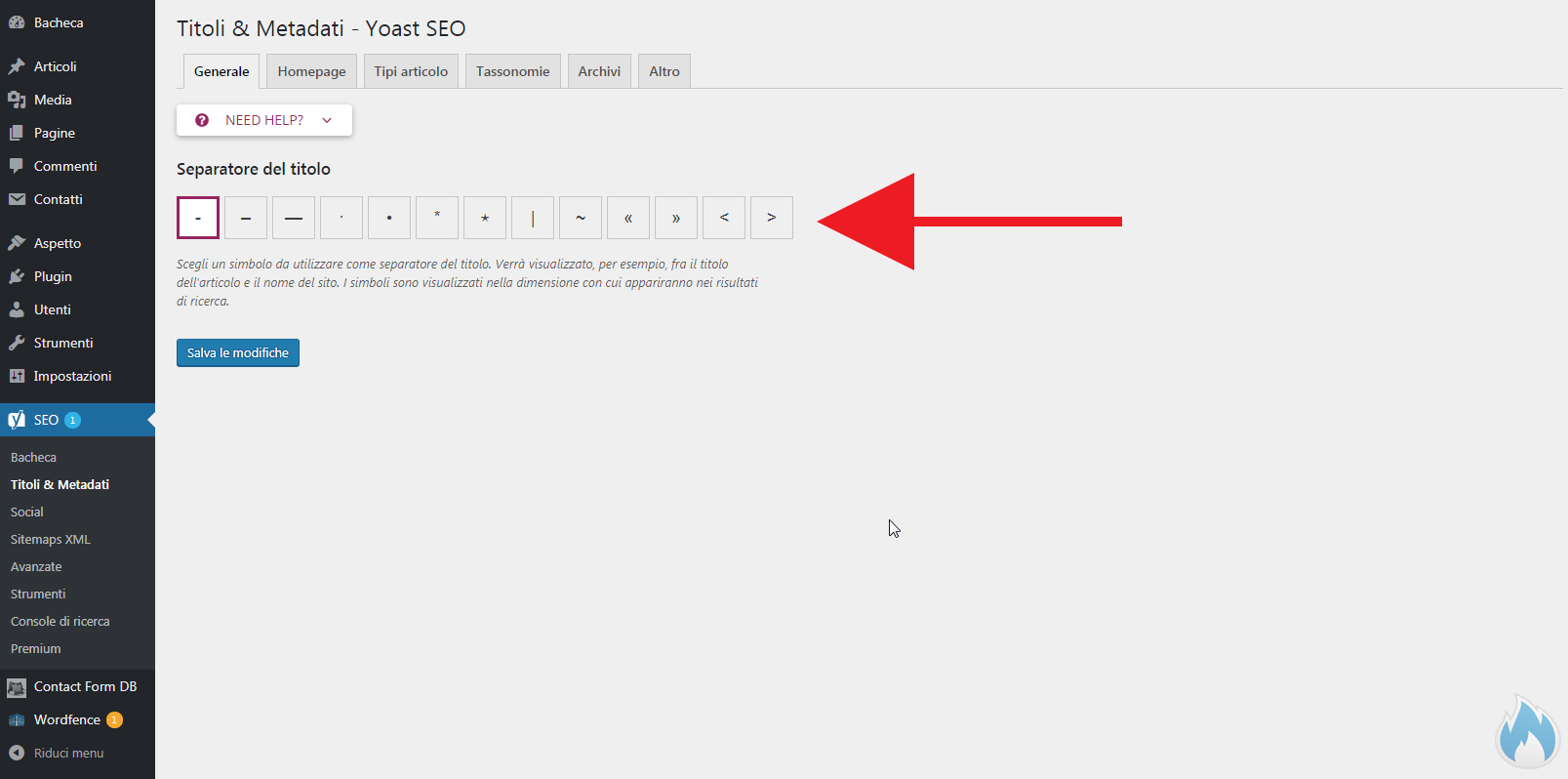
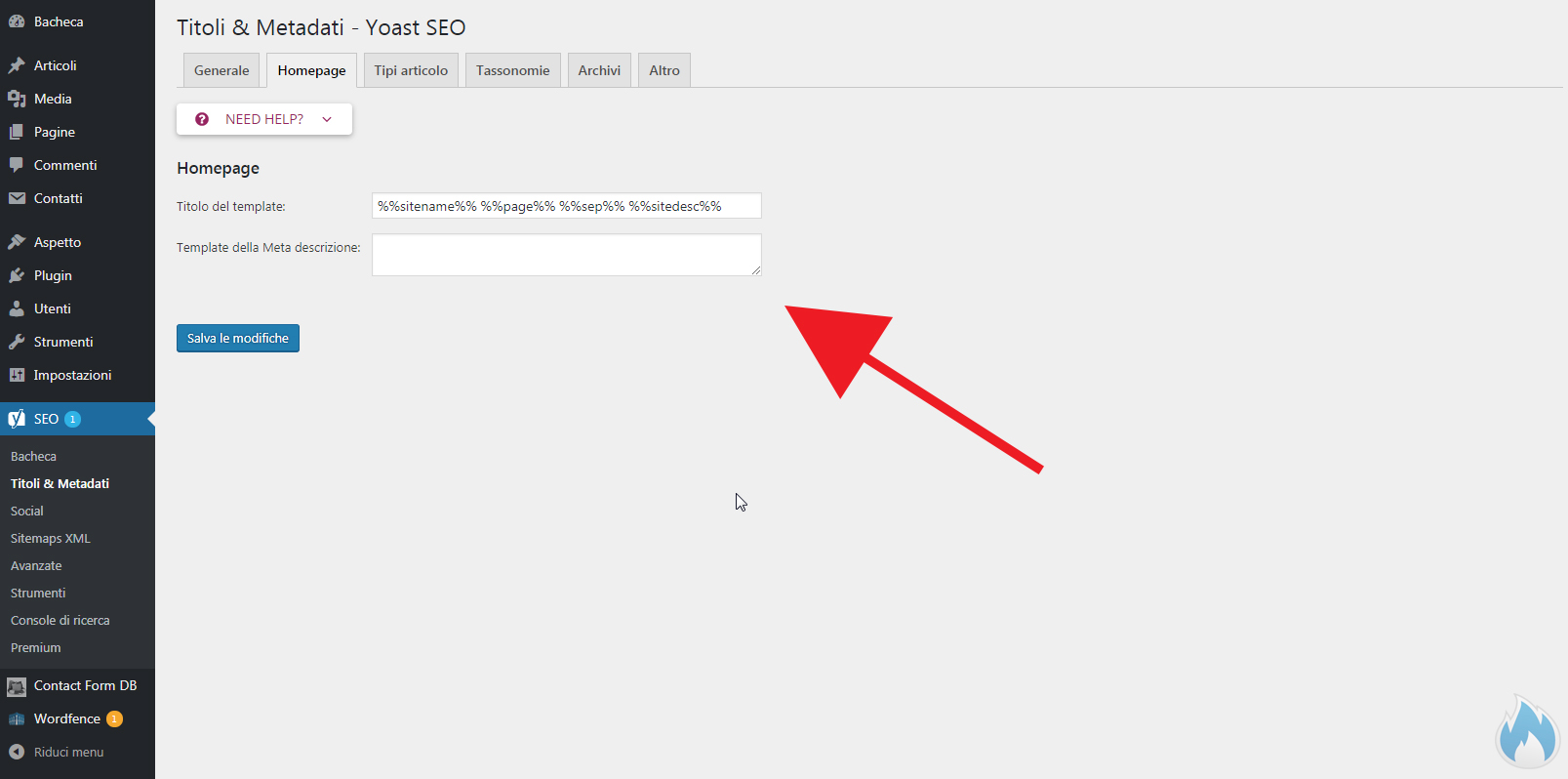
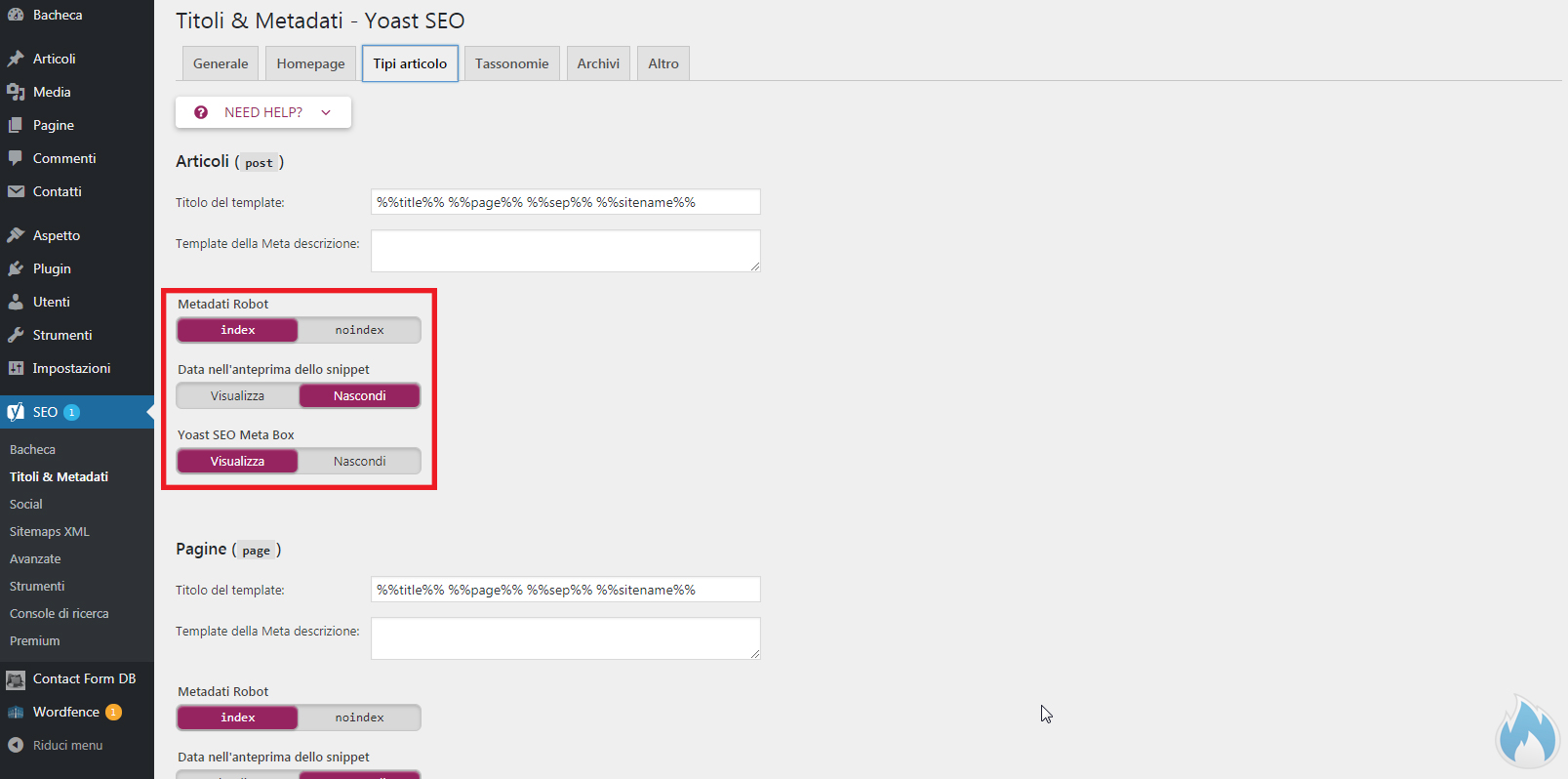
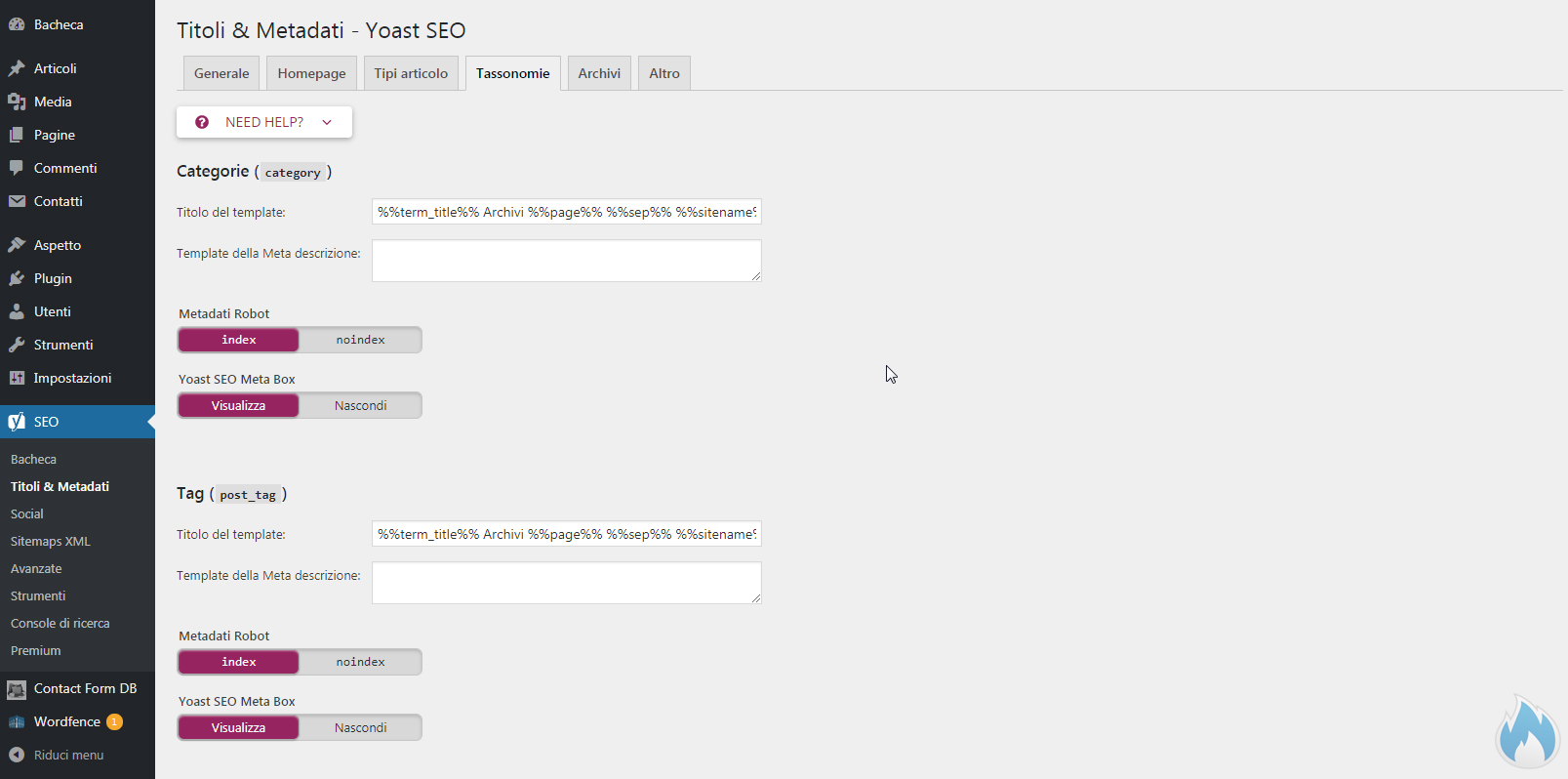
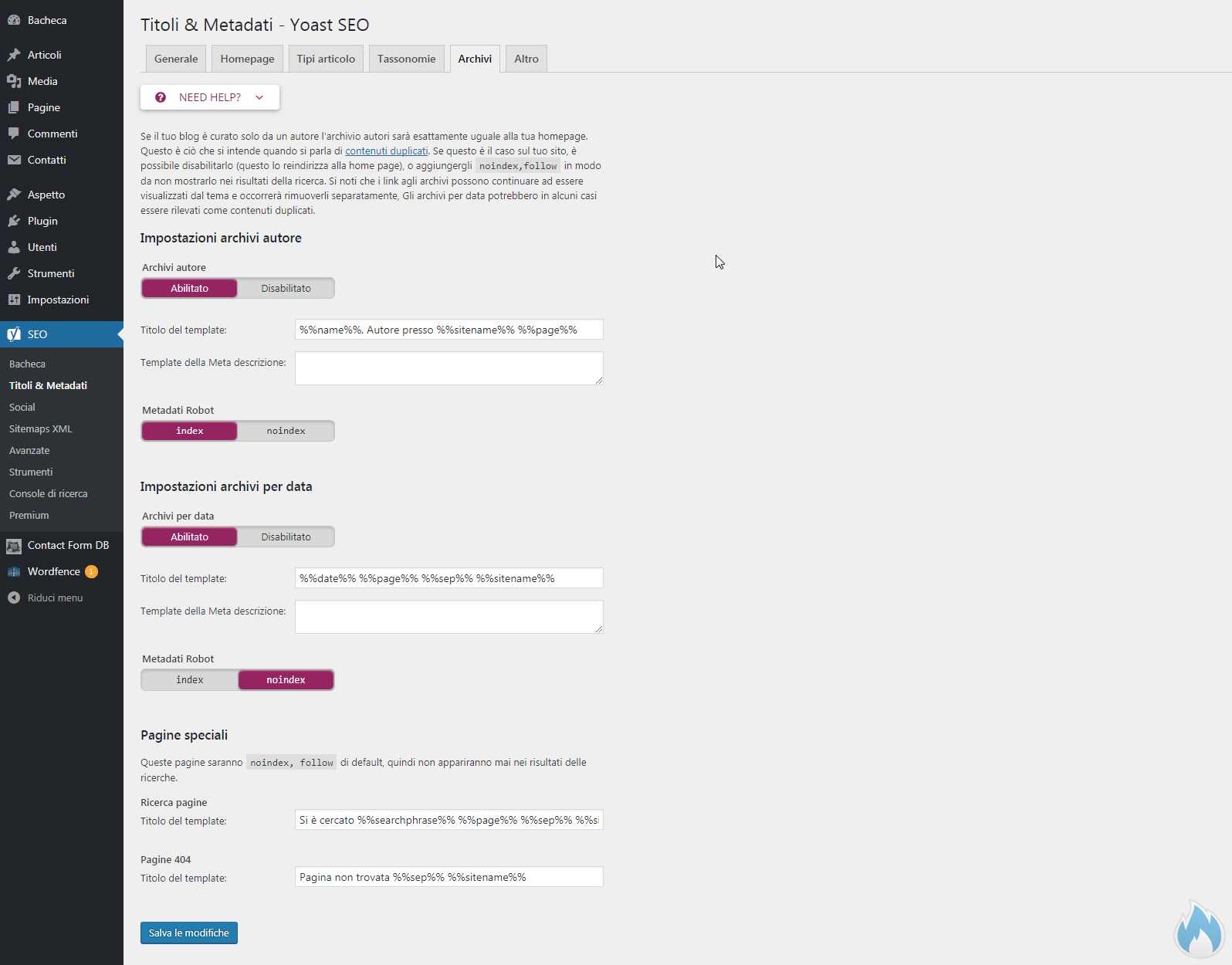
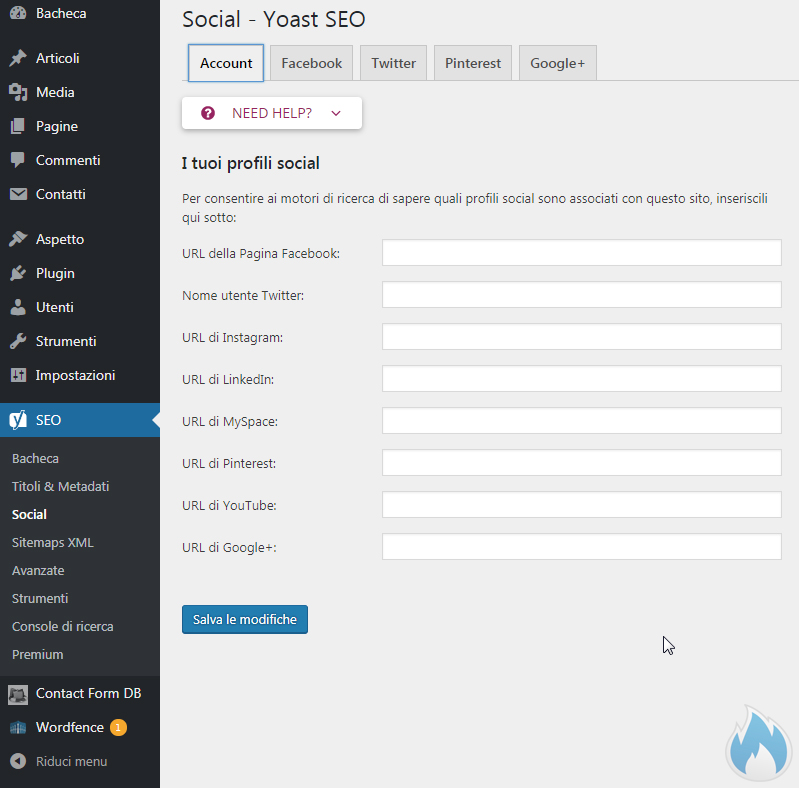
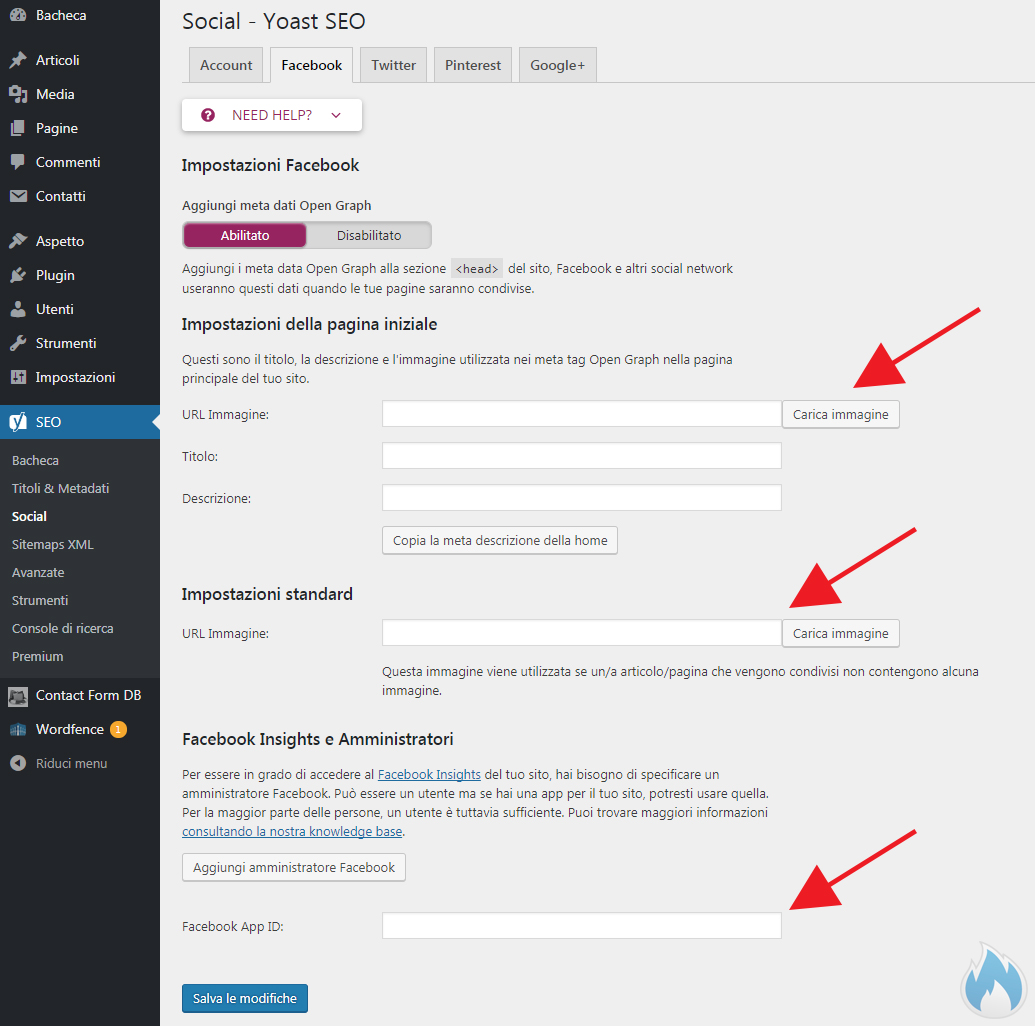
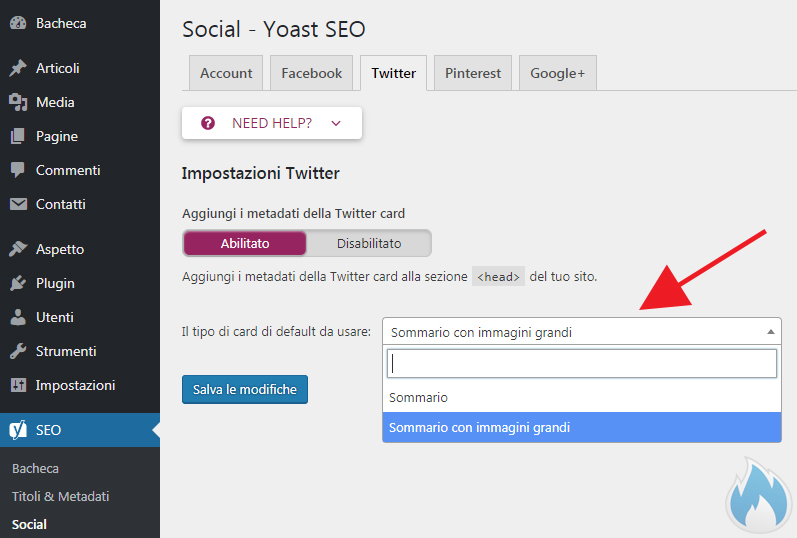
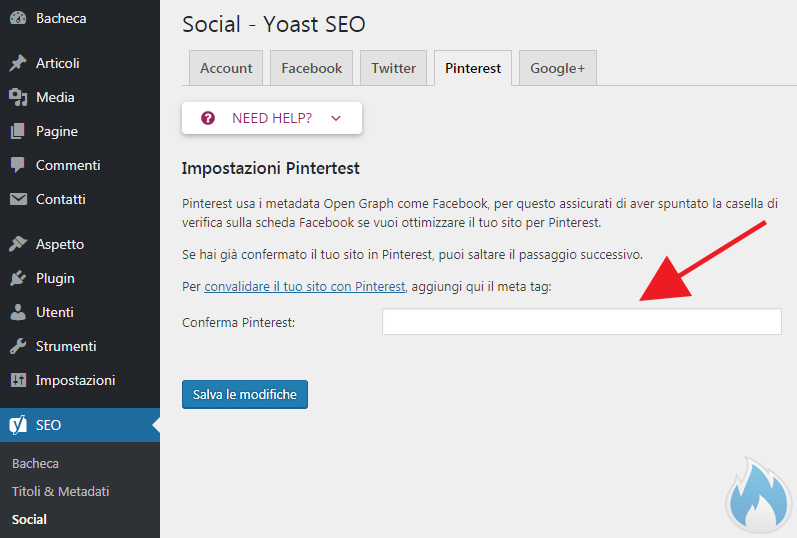
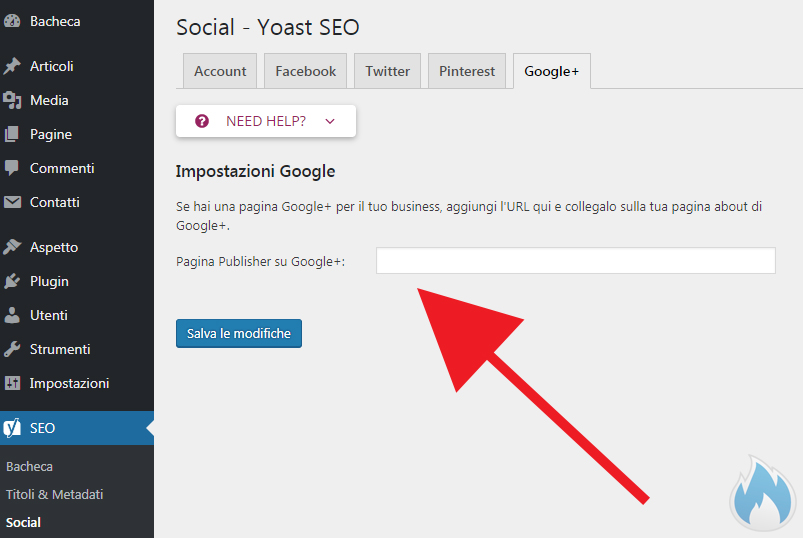
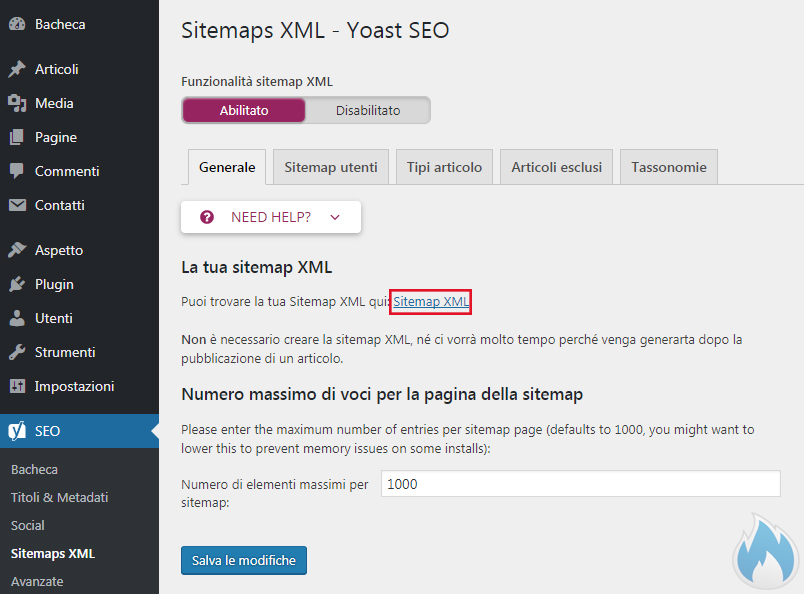
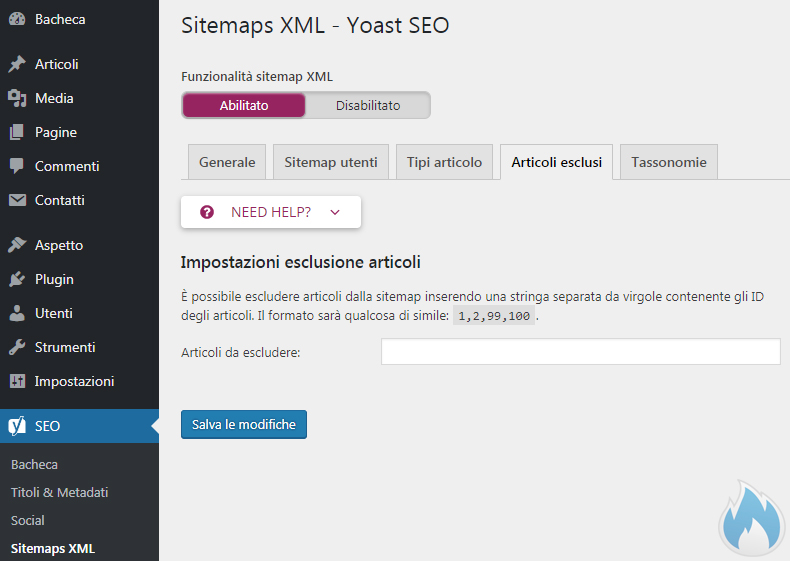
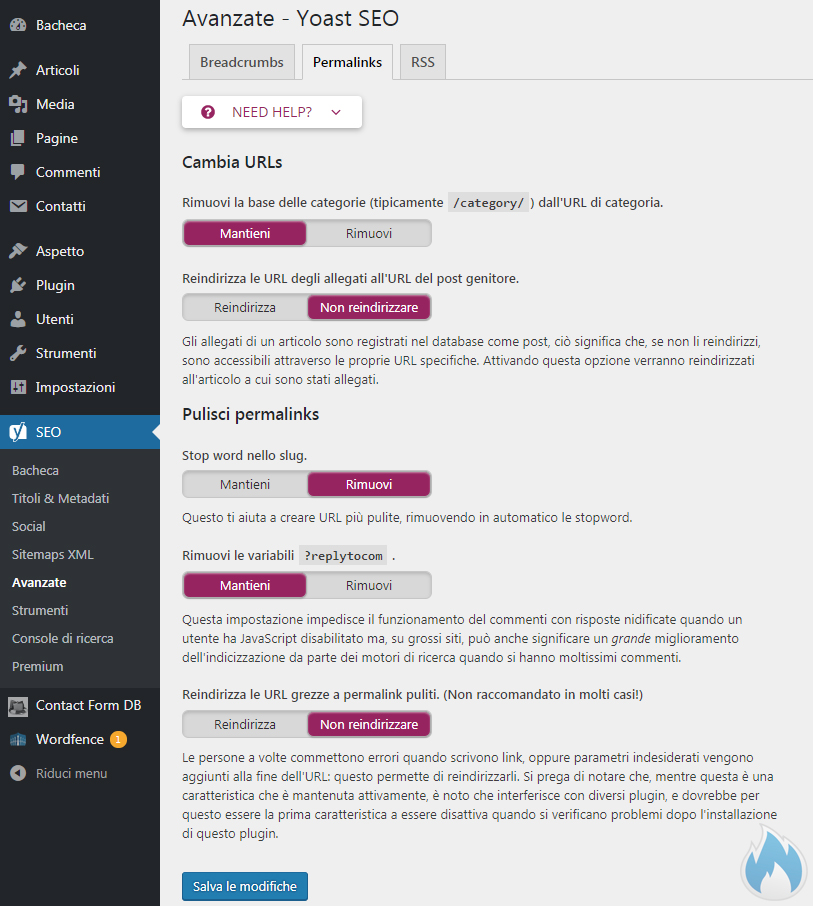
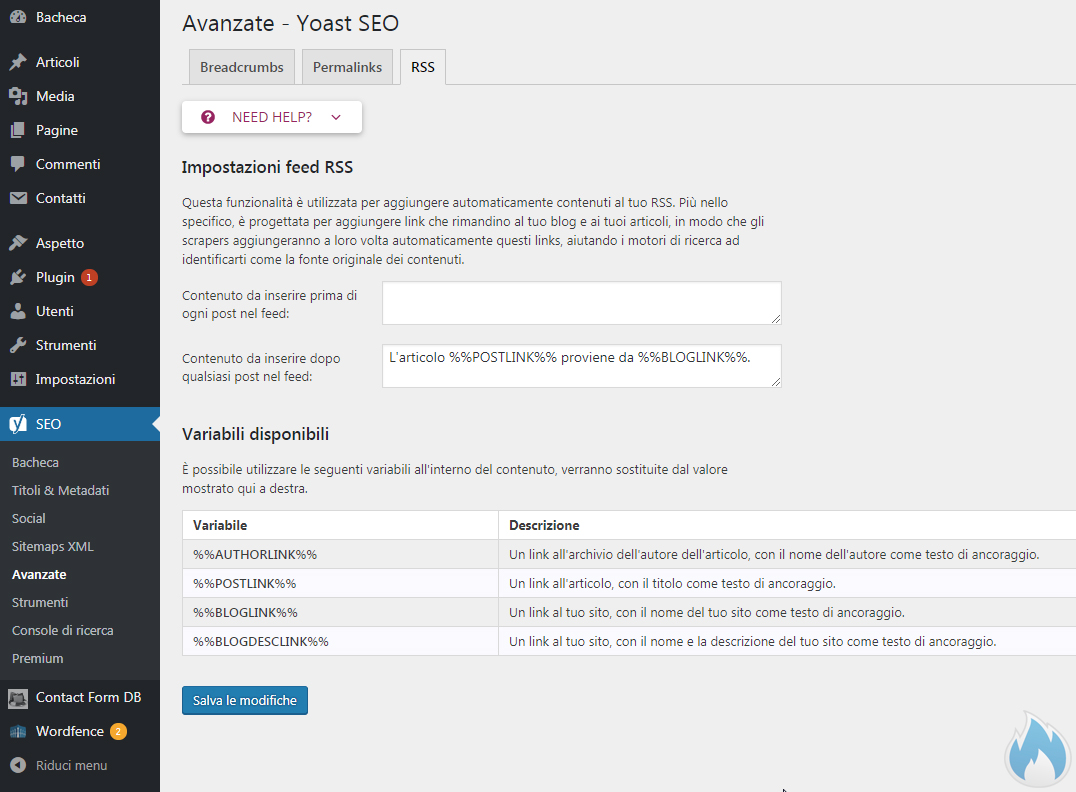
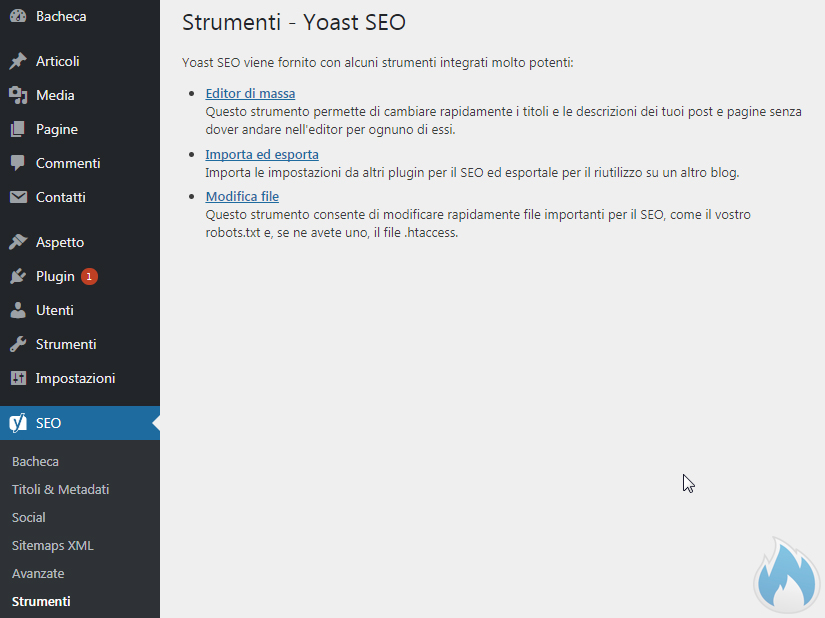
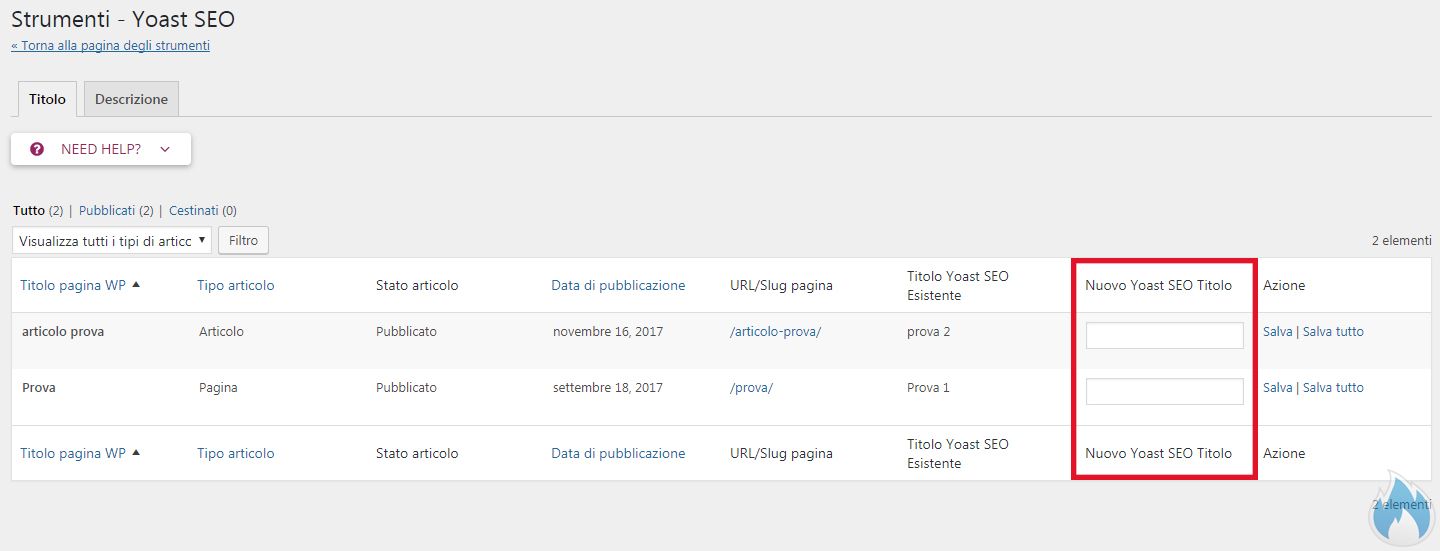
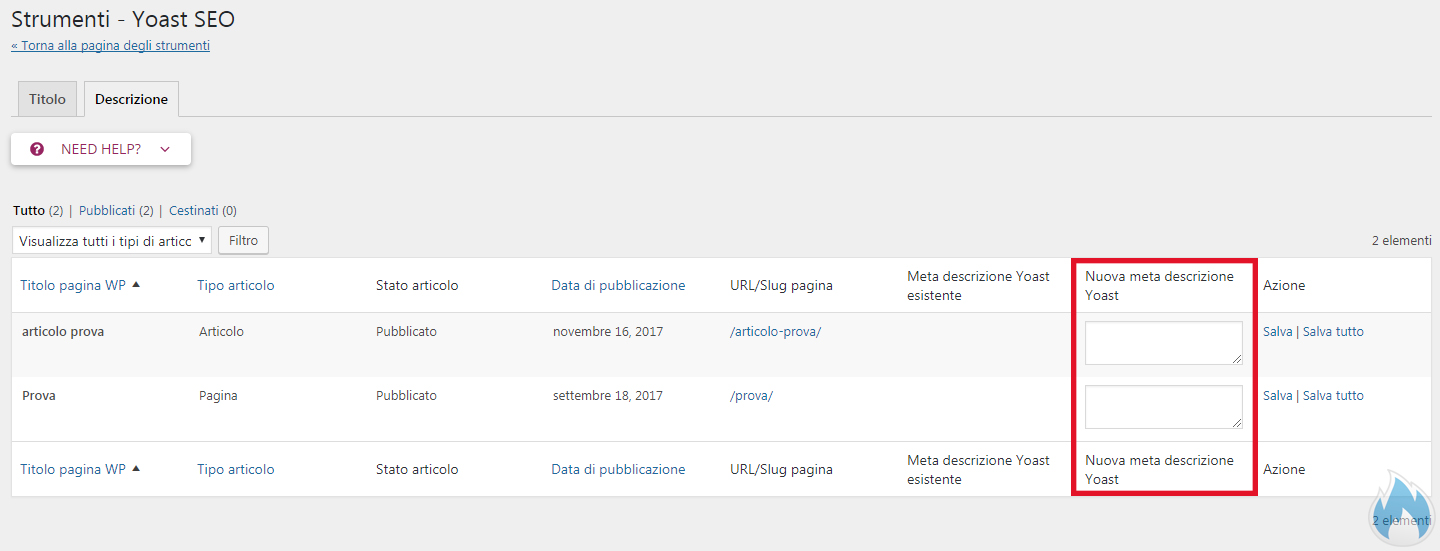
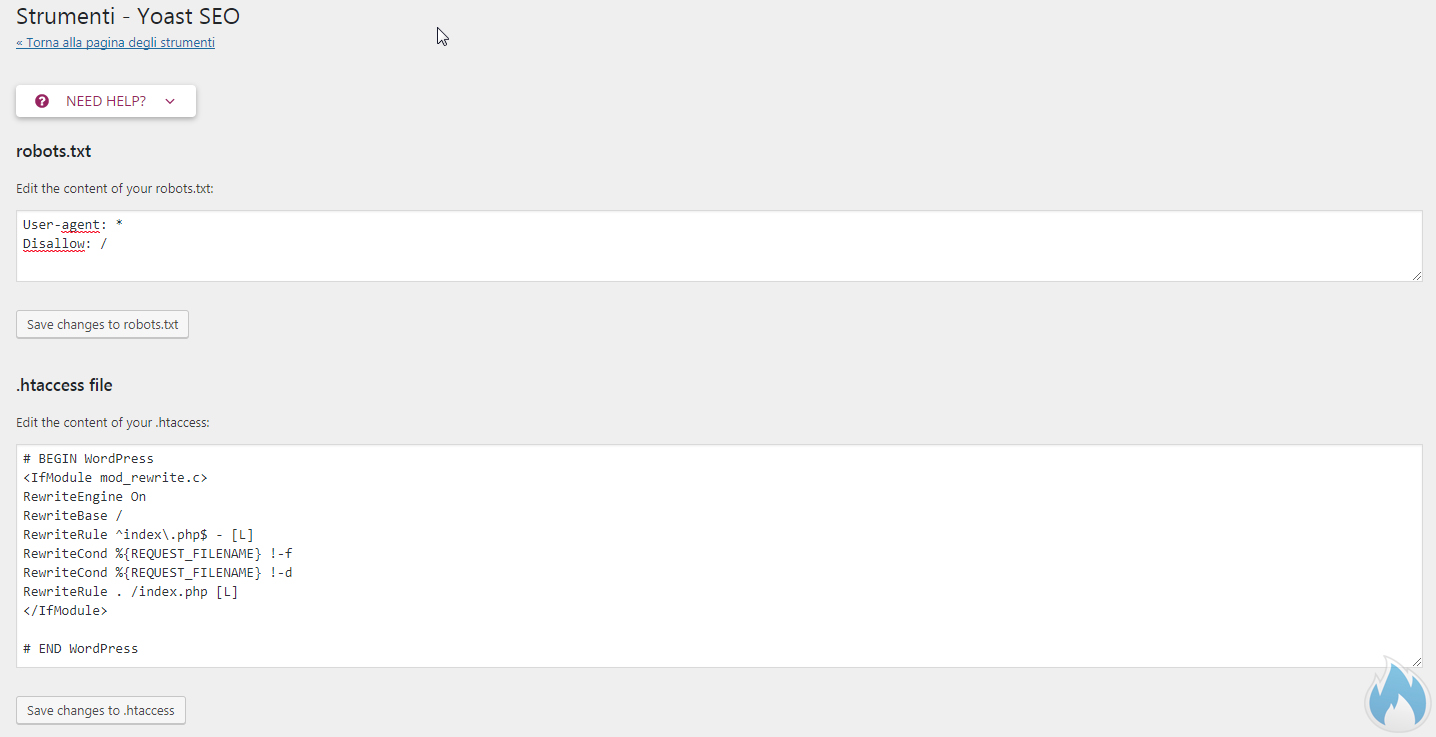
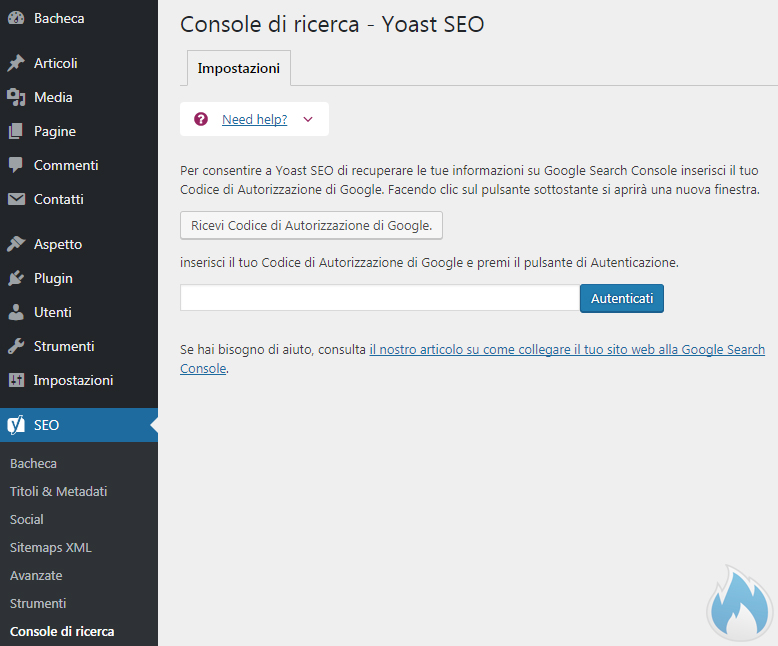
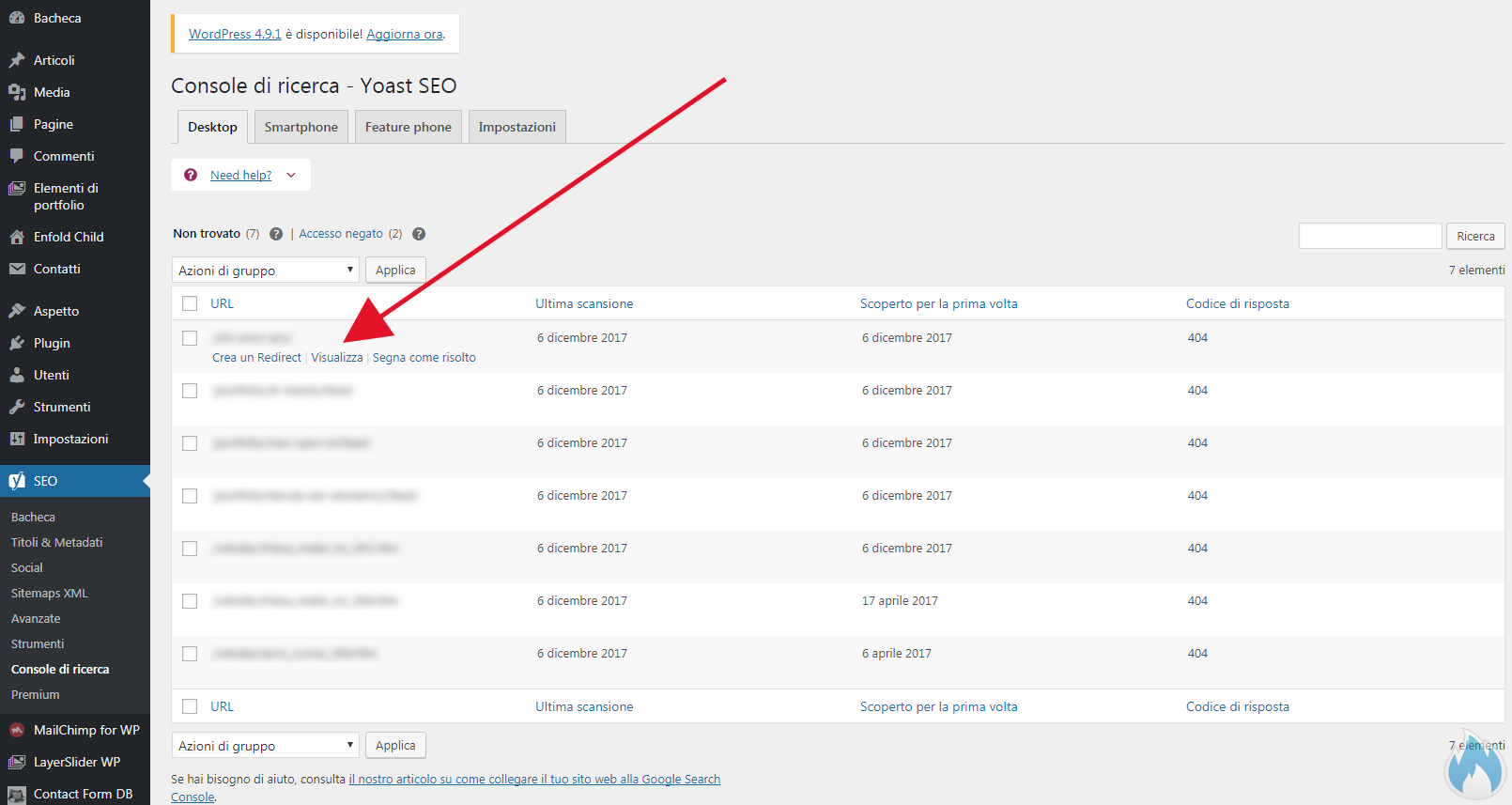
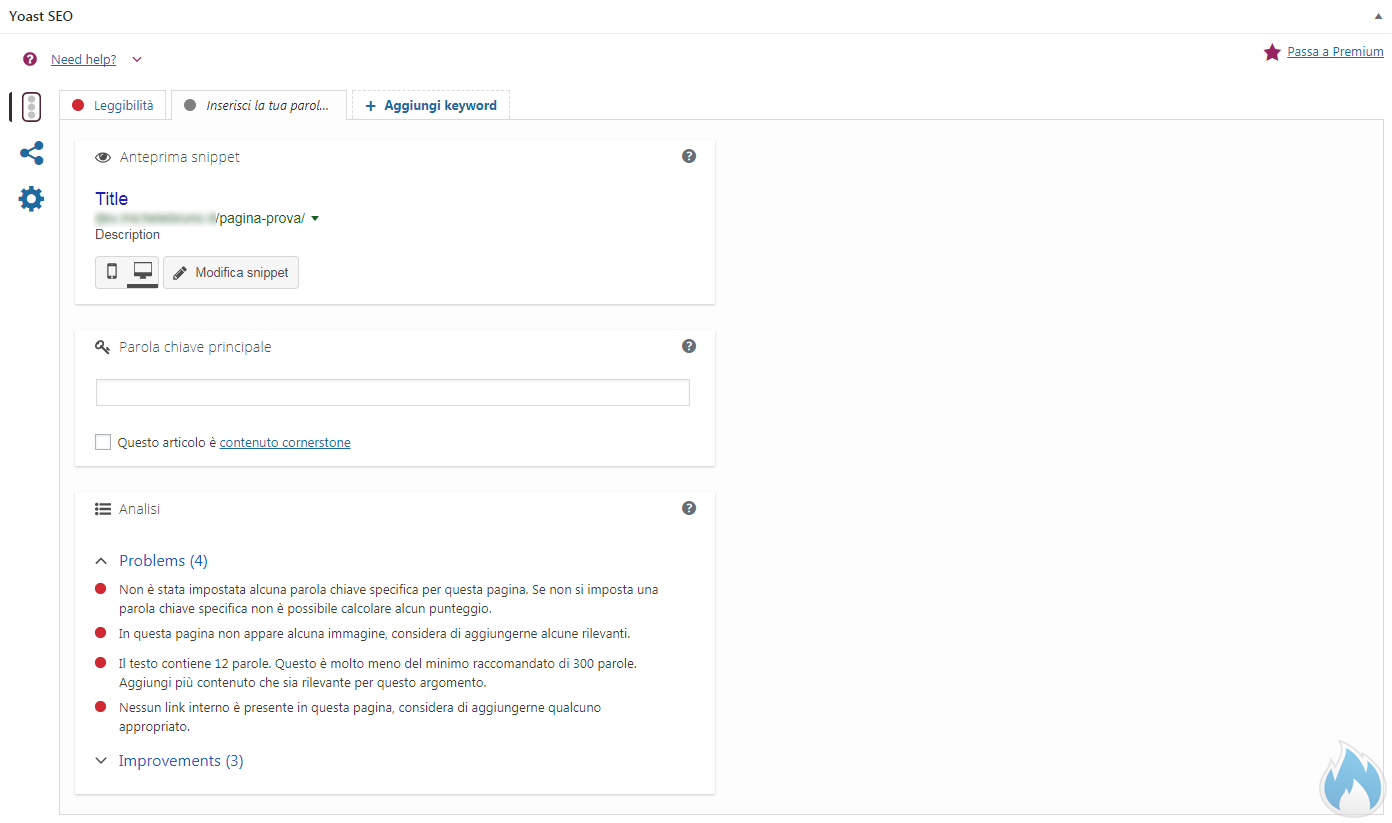
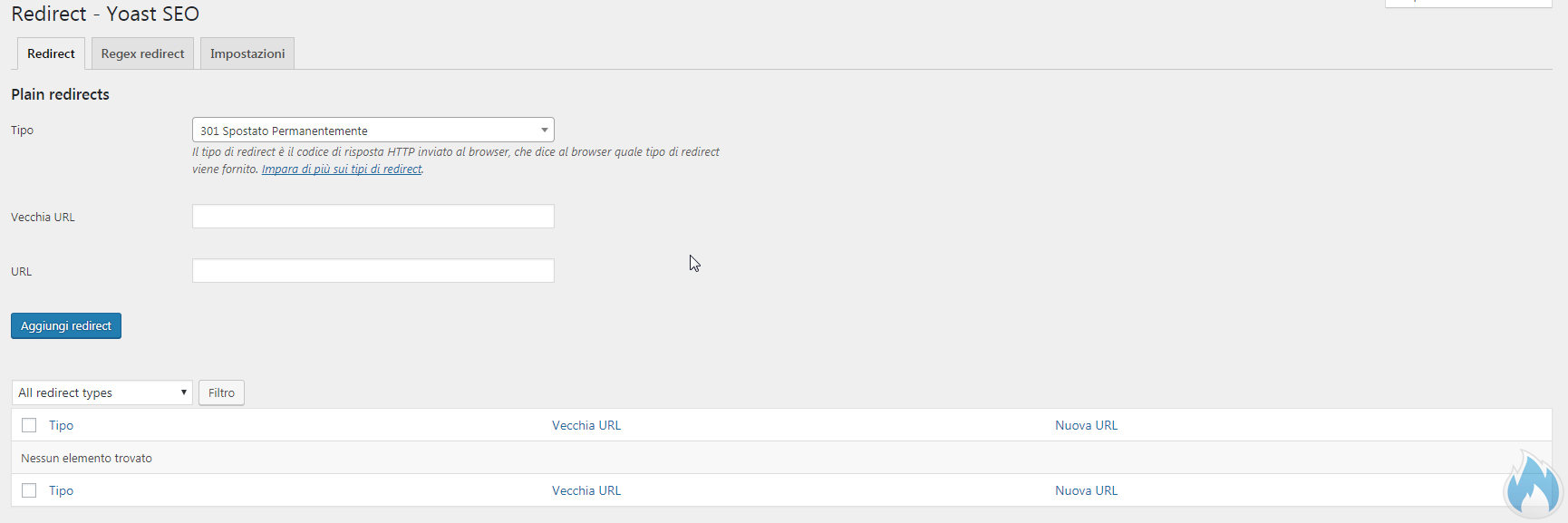
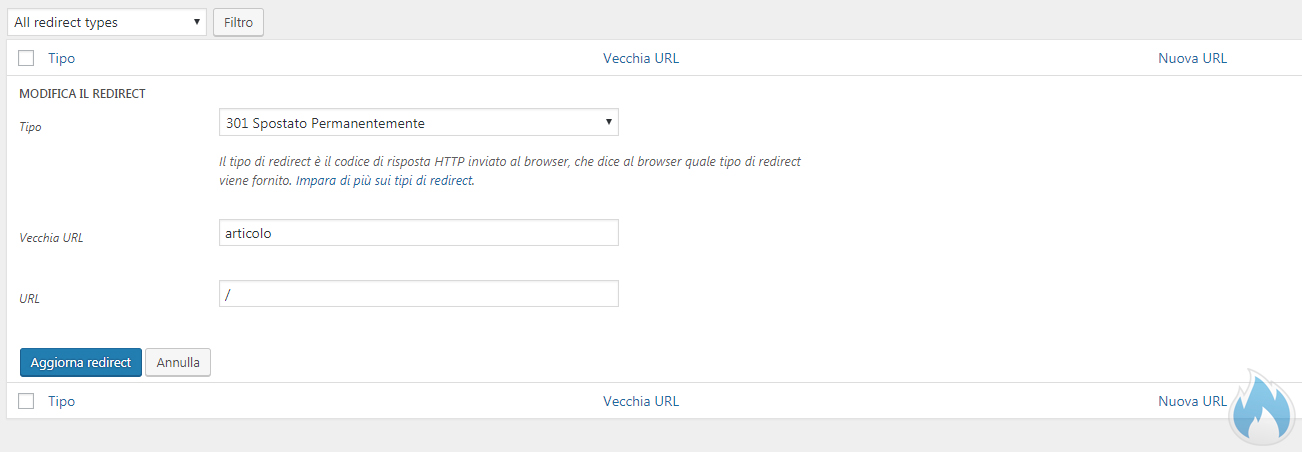
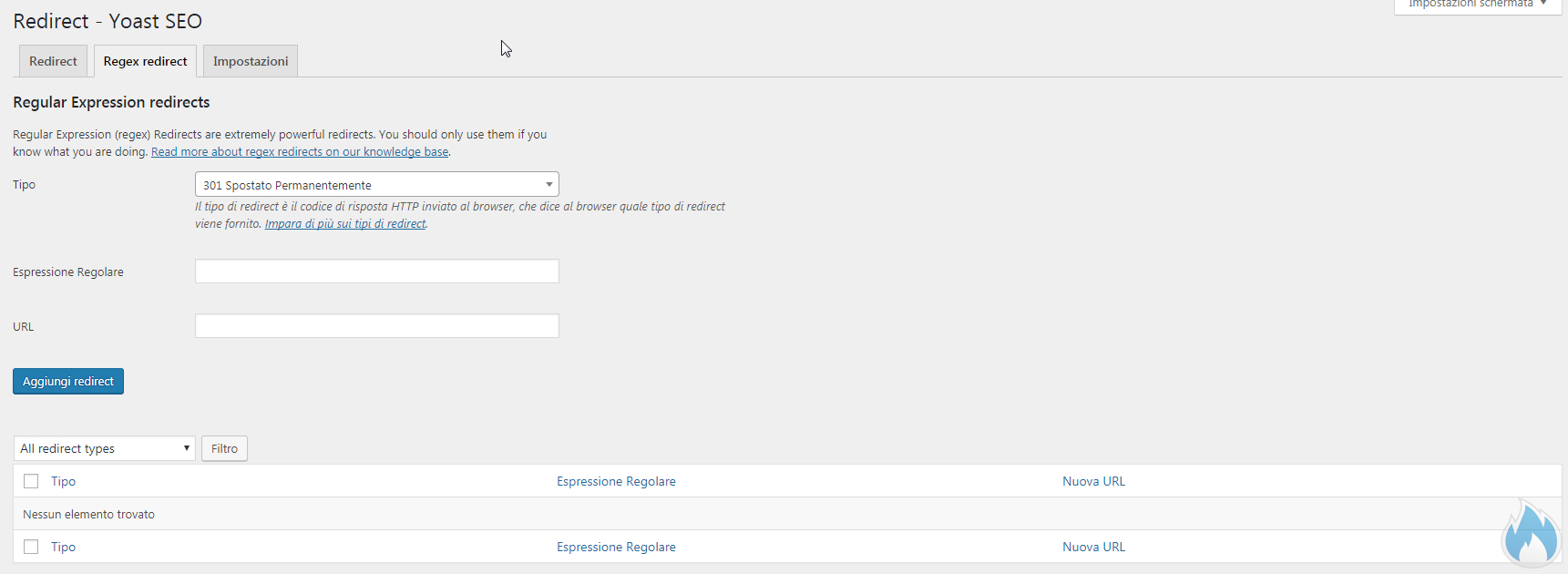
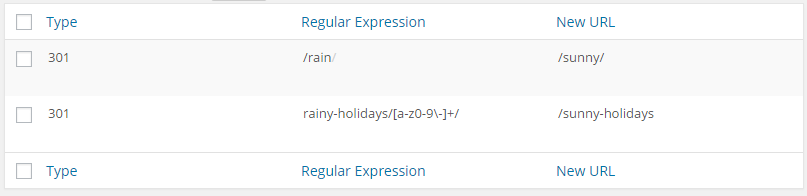
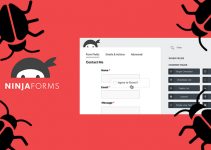
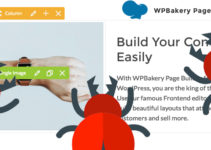

No Responses