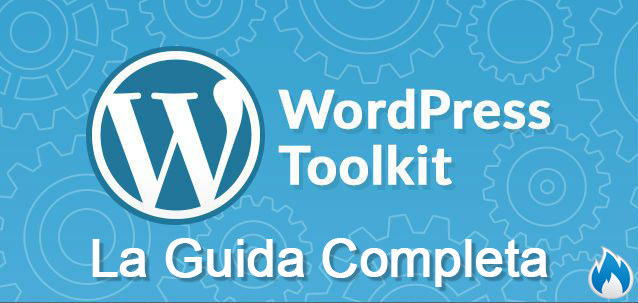
WordPress Toolkit La Guida Completa
Quando dovete installare WordPress su uno spazio web appena acquistato da noi, vi viene in aiuto un sistema davvero molto semplice.
Parliamo di WordPress Toolkit, un software che consente, in pochissimi click, di installare WordPress facilmente senza dover scaricare la suite dedicata da WordPress.org e caricare i file via FTP.
Come funziona WordPress Toolkit? Quali sono le sue funzionalità? Scopriamolo grazie a questo articolo. A seguire un piccolo menù che vi può aiutare nella lettura dell’articolo:
- Cos’è il WordPress Toolkit;
- Come si usa il WordPress Toolkit;
- Verifica della sicurezza;
- Gestione dei plugin;
- Gestione dei temi;
- Il tasto aggiorna e gli aggiornamenti automatici;
- Conclusione.
Cos’è il WordPress Toolkit?
WordPress Toolkit è un piccolo programma presente all’interno dei nostri servizi di hosting che permette di installare, configurare e gestire WordPress in modo davvero intuitivo.
Come si usa WordPress Toolkit?
Per installare WordPress dunque si deve entrare nello spazio appena acquistato, con nome utente e password.
Successivamente si deve andare sul menù menù domini –> WordPress e cliccare quindi su Installa.
A questo punto saranno possibili le seguenti opzioni:
- Installazione veloce: cliccando su Installazione (rapida), verrà installata l’ultima versione di WordPress e saranno usate le impostazioni predefinite;
- Installazione personalizzata: cliccando su Installazione (personalizzata), questa modalità consente di impostare l’utente amministratore, selezionare la versione di WordPress desiderata, specificare il nome del database, selezionare le impostazioni di aggiornamento automatico etc….
La cosa migliore, dal punto di vista della sicurezza, è scegliere ovviamente un’installazione personalizzata in quanto, così facendo, si possono scegliere le informazioni con cui WordPress “lavorerà” sopra il nostro spazio web.
A seguire vi mostriamo la schermata con evidenziata la scelta della versione da installare e il tipo di pacchetto che vogliamo inserire all’interno (se ad esempio siamo in presenza di un e-commerce):
Successivamente il sistema installerà il tutto:
Una volta terminata l’installazione, ci ritroveremo direttamente all’interno del nostro spazio web ma con un menù un po’ diverso:
Qui possiamo gestire temi, plugin, clonare la nostra installazione WordPress, verificarne la sicurezza e fare l’accesso al backend del nostro sito con un semplice click.
Verifica della sicurezza
Il menù forse più importante però, è quello relativo alla sicurezza della nostra installazione:
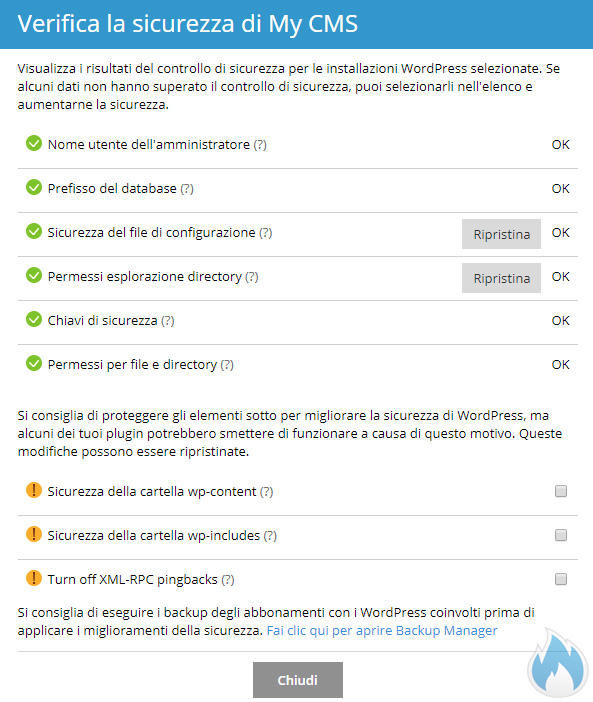
WordPress Toolkit Verifica Sicurezza
Qui possiamo decidere se mettere in sicurezza alcuni aspetti della installazione WordPress appena creata. Ma vediamo tutte le voci:
- Nome utente dell’amministratore: consente di impostare il nome del primo amministratore di WordPress. Se si esegue l’installazione rapida, non possiamo decidere il nome (verrà usato quello di default – admin – e una password generica);
- Prefisso del database: se usate l’installazione rapida verranno create le tabelle nel database con prefisso di default: _wp. Ovviamente è sempre meglio decidere questo prefisso in modo personalizzato;
- Sicurezza del file di configurazione: il file wp-config.php contiene le credenziali per il database della nostra installazione. Se, per qualche motivo, viene disattivata l’elaborazione dei file PHP dal server web, gli hacker/cracker saranno in grado di accedere al contenuto del file wp-config.php. Il controllo di sicurezza verifica che l’accesso non autorizzato al file wp-config.php sia bloccato. Se il controllo di sicurezza non è riuscito e si sceglie di proteggere l’installazione WordPress, l’esecuzione del file wp-config.php sarà proibita nel file di configurazione del server (Apache, nginx per Linux o web.config per Windows);
- Permessi esplorazione directory: questo controllo di sicurezza verifica che l’esplorazione di directory sull’installazione di WordPress sia disattivata;
- Chiavi di sicurezza: WordPress utilizza le chiavi di sicurezza (AUTH_KEY, SECURE_AUTH_KEY, LOGGED_IN_KEY e NONCE_KEY) per garantire una migliore crittografia dell’informazione salvata nelle cookie dell’utente. Il controllo di sicurezza verifica che le chiavi siano configurate e che contengano almeno caratteri alfanumerici e numerici;
- Permessi per file e directory: dopo l’installazione di WordPress, i file e le directory possono avere diversi permessi. Il controllo di sicurezza verifica che i permessi per il file wp-config siano impostati a 600, per altri file a 644 e per le directory a 755. Se il controllo di sicurezza non è riuscito e si sceglie di proteggere l’installazione di WordPress, i permessi per i file e le directory saranno modificati secondo alle norme di sicurezza di WordPress: i permessi per il file wp-config saranno impostati a 600, per altri file, a 644 e per le directory, a 755;
- Sicurezza dalla cartella wp-content: la directory wp-content può contenere file PHP non sicuri che possono essere usati per danneggiare il sito. Il controllo di sicurezza deve verificare che l’esecuzione dei file PHP nella directory wp-content sia proibita;
- Sicurezza dalla cartella wp-includes: la directory wp-includes può contenere file PHP non sicuri che possono essere usati per danneggiare il sito. Il controllo di sicurezza verifica che l’esecuzione dei file PHP nella directory wp-includes sia proibita;
- Turn off XML-RPC pingbacks: il file XML-RPC, che di solito si trova nella directory principale dello spazio web con WordPress installato, può essere usato per lanciare attacchi DDoS in un altro sito web WordPress. Il controllo sicurezza verifica che i pingback XML-RPC siano disattivati.
Gestione dei Plug-in
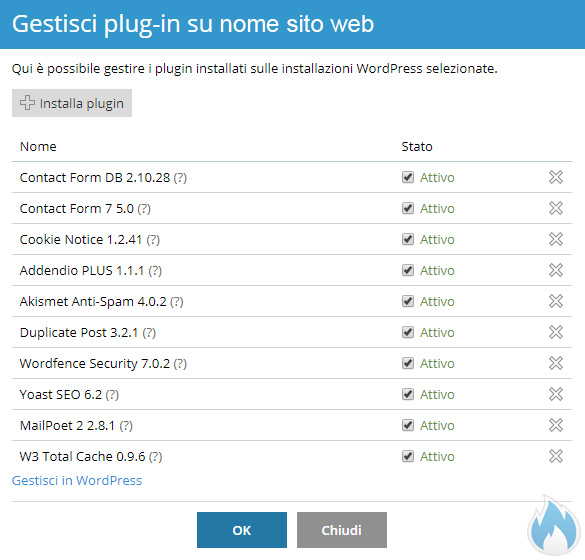
WordPress Toolkit Gestione Plugin
La gestione plugin del WordPress Toolkit consente di vedere in un’unica finestra, la presenza dei plugin all’interno del nostro sito web.
Da qui possiamo decidere e vedere quali plugin possiamo aggiornare (se presente un aggiornamento), se disattivare un plugin nello specifico o se installarne di nuovi.
Inoltre, possiamo decidere se gestire direttamente i plugin nel backend di WordPress grazie all’apposito collegamento “gestisci in WordPress”.
Gestione dei Temi
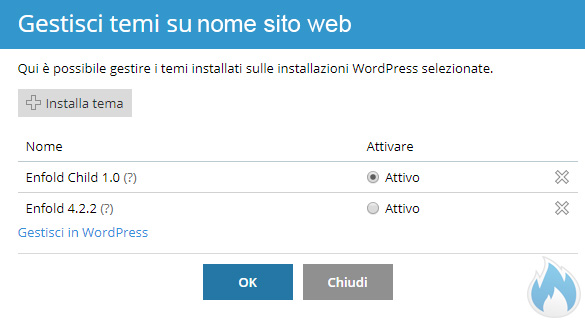
WordPress Toolkit Gestione Temi
Come per la gestione dei plugin del WordPress Toolkit, la gestione dei temi per WordPress consente di installare, aggiornare e verificare quali siano i temi presenti nell’installazione WordPress del nostro spazio web.
Inoltre, possiamo decidere se gestire direttamente i temi nel backend di WordPress grazie all’apposito collegamento “gestisci in WordPress”.
Il tasto Aggiorna e gli aggiornamenti automatici
Il tasto “aggiorna” va ad aggiornare il nostro sito web con l’ultima installazione disponibile nel repository ufficiale di WordPress e i relativi plugin.
Ovviamente si deve sempre fare attenzione quando si fanno queste cose, per non incappare in problemi relativi al sito web, soprattutto se si utilizzano più di 10/15 plugin.
Non smetteremo mai di dirvi che, in questi casi, un backup può letteralmente salvarci da tutte le problematiche del caso.
Per gli aggiornamenti automatici invece, WordPress Toolkit ci proietta in una schermata molto semplice:
Qui possiamo decidere se impostare gli aggiornamenti nel seguente modo:
- Modalità delle release WordPress Principali e minori: i siti web impostati in questa modalità verranno aggiornati automaticamente sia per quanto riguarda le versioni WordPress principali, sia quelle cosiddette “minori” ossia quelle che di solito vengono fatte uscire tra una release importante e l’altra.
Esempio di release principale: WordPress 4.9; esempio di release minore: WordPress 4.9.4; - Modalità minore: aggiornamenti automatici relativi soltanto alle release minori di WordPress;
- Disattivato: aggiornamenti automatici di WordPress disattivati.
Conclusione
WordPress Toolkit è un programmino molto simpatico che consente di fare anche cose molto complesse, una su tutte, la possibilità di mettere in sicurezza l’installazione WordPress del nostro sito.
La sicurezza, soprattutto nei siti web dove viene utilizzato il CMS WordPress, è molte volte presa “sotto gamba” con la conseguenza di avere dei siti bucati in modo molto veloce se non si osservano delle regole e delle best practice che consentono di vivere sonni tranquilli.
Una menzione poi vogliamo farla alle password che vengono utilizzate soprattutto per l’accesso al backend del sito web WordPress: cercate di utilizzare password difficili, niente date di nascita, niente “admin” o parole molto semplici.
Suggeriamo di utilizzare il tool di Plesk direttamente oppure di utilizzare delle combinazioni alfanumeriche, magari con l’uso di qualche carattere speciale e/o maiuscola qua e la.
Infine, ricordiamo sempre che l’utilizzo di un backup dedicato o almeno minimo, può letteralmente salvarci la situazione da qualunque problematica.

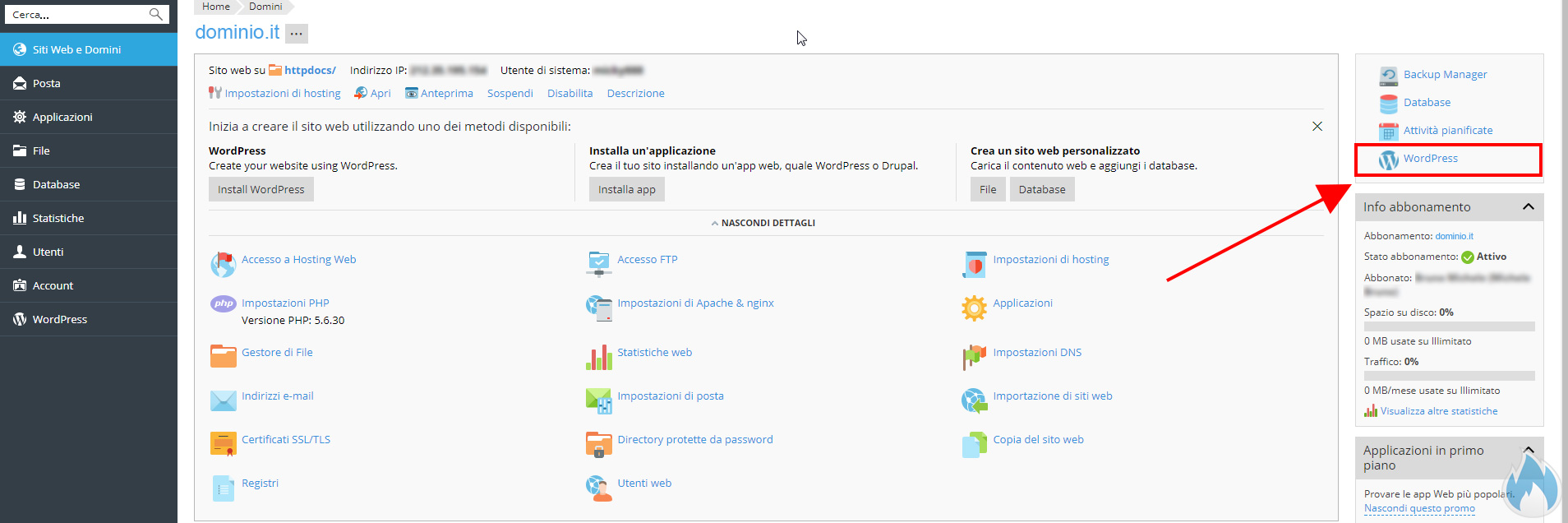
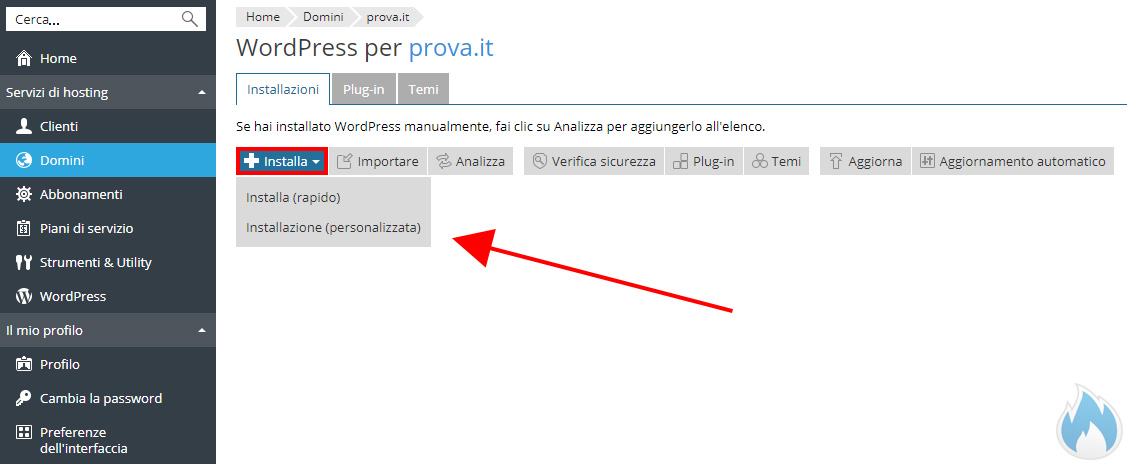
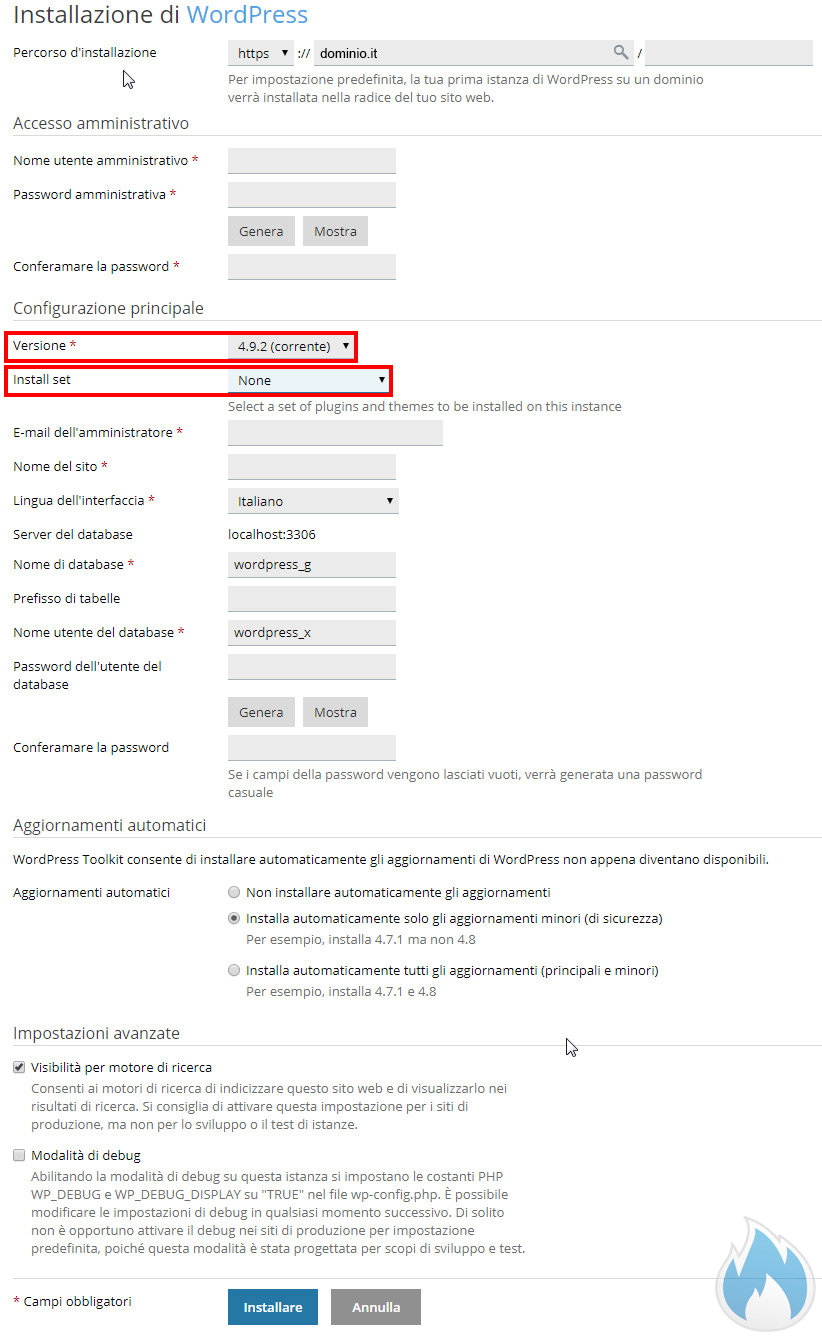
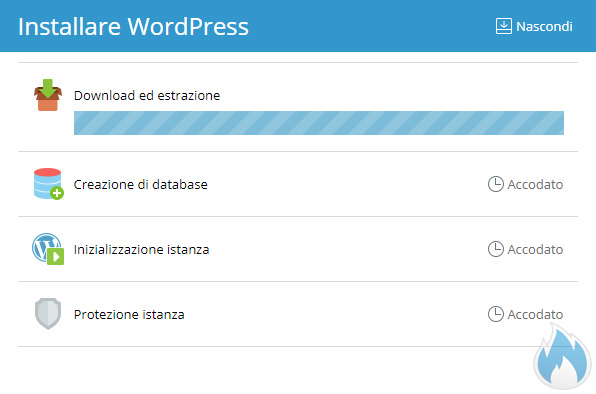
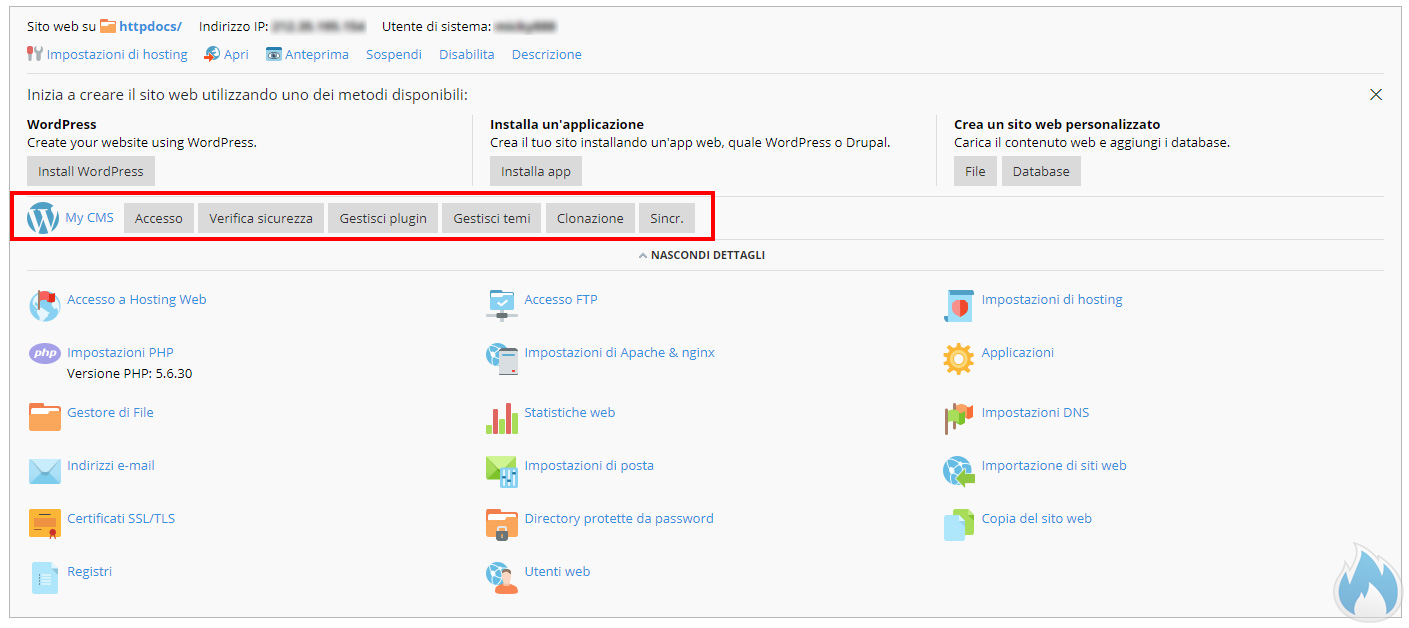




No Responses